Microsoft heeft al heel lang pc-games uitgeschakeld die zijn gedownload via de Xbox-app. Gebruikers kunnen geen bestanden wijzigen of verplaatsen. In tegenstelling tot Steam en andere services bestond Storage Manager niet.
Maar afgelopen herfst onthulde Microsoft een wijziging in zijn strikte controle over bestanden. Xbox Insiders kregen hun eerste kans bij het kiezen van de installatiemap van de game, waar de bestanden erin niet langer worden vergrendeld en ingetoetst.
Deze functie is nu beschikbaar voor alle gebruikers van de Xbox-app, waarbij de meeste games worden ondersteund. Je kunt nog steeds geen bestanden kopiëren of meerdere games tegelijkertijd tussen verschillende schijven verplaatsen, maar deze upgrade is een solide stap in de richting van de concurrentie. Dit is hoe het werkt.
Eerste dingen eerst: update je Xbox-app
Om de locatie van je gamebestanden te beheren, heb je de nieuwste versies van Xbox-apps en Gaming Services nodig. Je kunt in de Xbox-app controleren of je systeem al up-to-date is. Klik op je profielpictogram en ga vervolgens naar Instellingen > Over Versie-informatie bekijken.
computer wereld
De Xbox-app moet versie 2202.1001.9.0 of hoger zijn en de Game Services-app 3.63.8003.0 of hoger.
Als je oudere versies hebt, open je de Microsoft Store-app en tik je op Bibliotheek Pictogram in de linkernavigatiebalk. (Als je dit pictogram niet ziet, heb je waarschijnlijk een oudere versie van de Microsoft Store-app geïnstalleerd.) Controleer eerst of er updates voor de Microsoft Store-app zijn en installeer deze.
Installeer vervolgens eventuele updates die in behandeling zijn voor de Xbox- en Gaming Services-apps. Als je klaar bent, tik je op Krijg updates in de rechterbovenhoek om te controleren of er geen updates meer nodig zijn.
Een map kiezen bij het installeren van een nieuwe game
Na het klikken op Bestand repareren knop, verschijnt er een venster met installatie-opties. Wat daarna komt, hangt af van of u een enkele opslagschijf of meerdere schijven hebt. (Het aantal externe schijven.)
Let op: Bij sommige games is het niet toegestaan om bestanden in een specifieke map te installeren. De Xbox-app geeft indien van toepassing een bericht weer dat u op de hoogte stelt van deze omstandigheid.
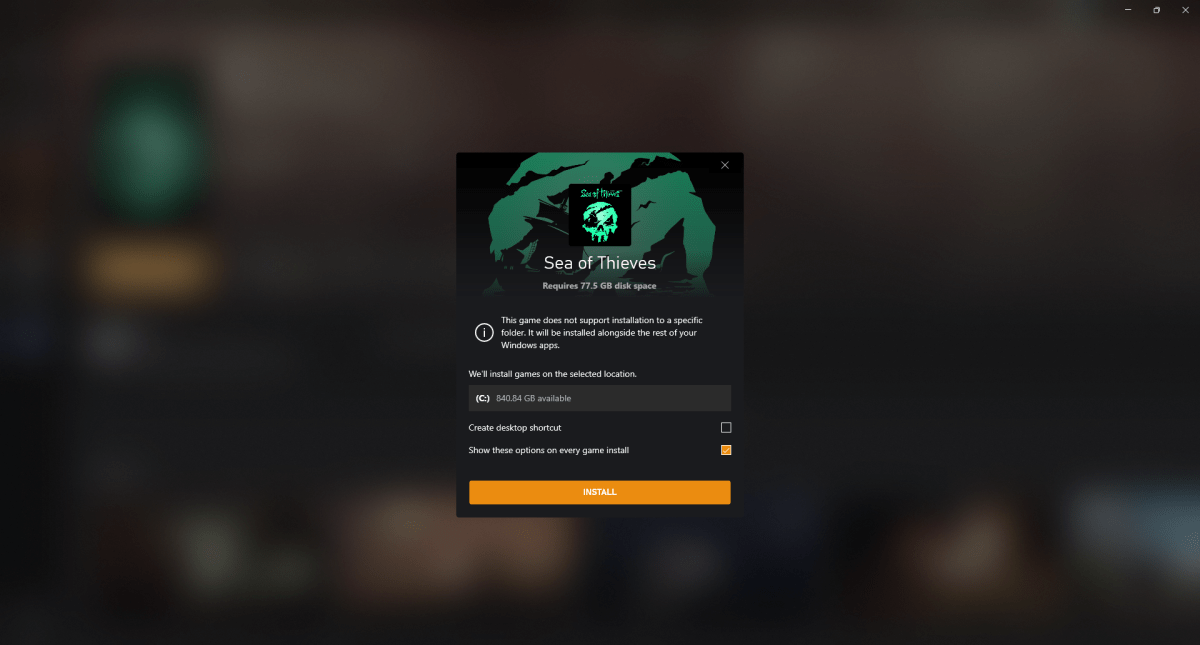
computer wereld
Scenario A: Uw computer heeft slechts één schijf (C:)
U kunt uw installatiemap in dit venster niet wijzigen. U kunt ook teruggaan naar de hoofd-Xbox-app en vervolgens op uw Xbox-profielpictogram tikken. Ga naar Instellingen > Algemeen. onder Opties voor game-installatie-U kunt uw standaard installatiemap wijzigen. Houd er rekening mee dat alle games die al zijn geïnstalleerd, ook automatisch naar deze map worden verplaatst.
Voorbeeld: Je games zijn momenteel geïnstalleerd op C: \ XboxGames. Ga naar je instellingen en wijzig de standaardmap in C: \ spellen. Alle nieuwe armaturen worden daar geplaatst. Ook verplaatst Windows automatisch alle games die er al zijn C: \ XboxGames naar C: \ spellen.
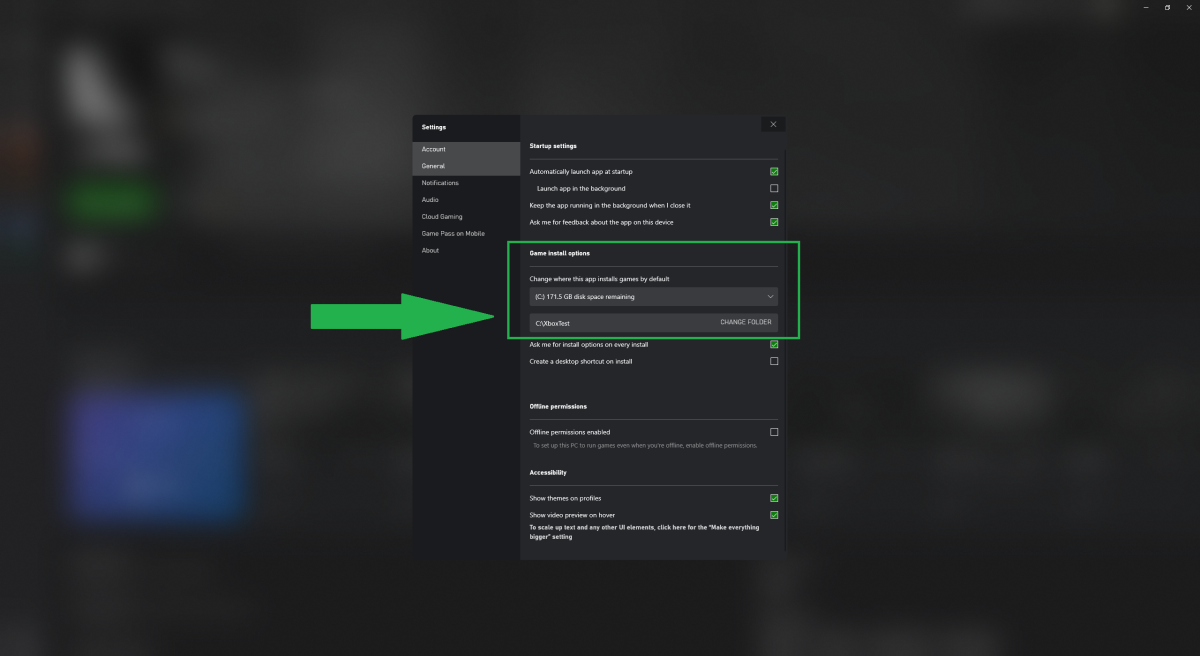
computer wereld
Ga nu terug naar het spel dat je wilde spelen en ga verder met de installatie. In het venster Opties moet de standaardmap de nieuwe locatie weergeven.
Scenario B: Uw computer heeft twee of meer stations
Rechts van het standaardmappad ziet u een tekstlink met de naam ze veranderen. Klik erop om een keuze te maken uit uw beschikbare schijven (C:\, D:\, E:\, enz.).
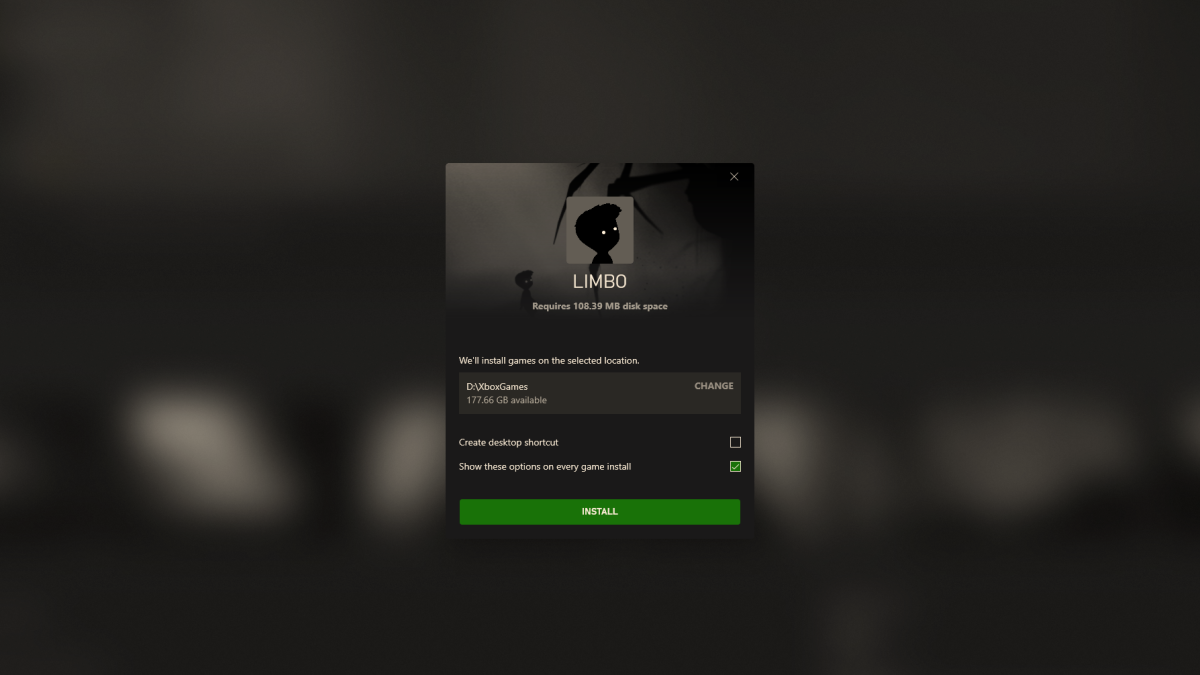
Om de installatiemap te wijzigen, klikt u op het woord ze veranderen.
computer wereld
Net als Steam kun je games op verschillende schijven installeren, met slechts één map per schijf. bijvoorbeeld , voorgeborchte kan leven in C: \ XboxGames rijden terwijl oneindige uitstraling hij woont in D: \ FinishedXboxGames, en dat is het. Je hebt een derde schijf nodig om de games over meer mappen te verdelen.
Hoe u uw Xbox-games naar een andere map kunt verplaatsen
Voor games die je hebt geïnstalleerd voordat je deze Xbox-app-functie startte, schakel je deze eerst in Geavanceerde beheerfuncties. Open hiervoor de Xbox-app en zoek naar het gamepictogram in de linkernavigatiebalk. Klik er met de rechtermuisknop op en kies vervolgens beheert.
Zoek een bestand in het venster dat verschijnt kan zijn knop in algemeen tabblad. Als de game de installatie van bestanden naar een specifieke map niet toestaat, is deze optie niet beschikbaar.
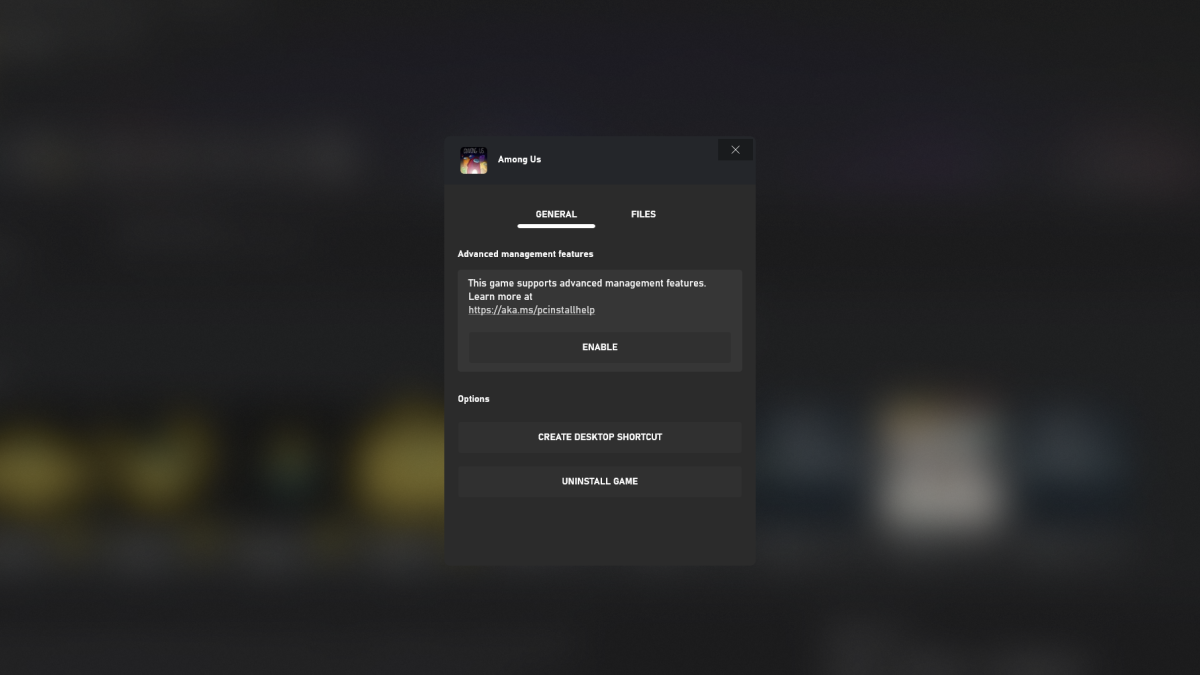
Als een game het kiezen van een specifieke locatie voor bestanden ondersteunt, zie je dit bericht.
computer wereld
Nadat dit is voltooid – en voor alle nieuw geïnstalleerde games – hangt wat u vervolgens doet af van het aantal opslagstations dat op uw computer is geïnstalleerd of is aangesloten. (Externe schijven zullen werken.)
Scenario A: Uw computer heeft slechts één schijf (C:)
Om Xbox-games naar een andere map te verplaatsen, moet je de standaardmap voor game-installaties wijzigen. Je krijgt toegang tot deze instelling via het startscherm van de Xbox-app. Klik op uw profielpictogram en ga vervolgens naar Instellingen > Algemeen.
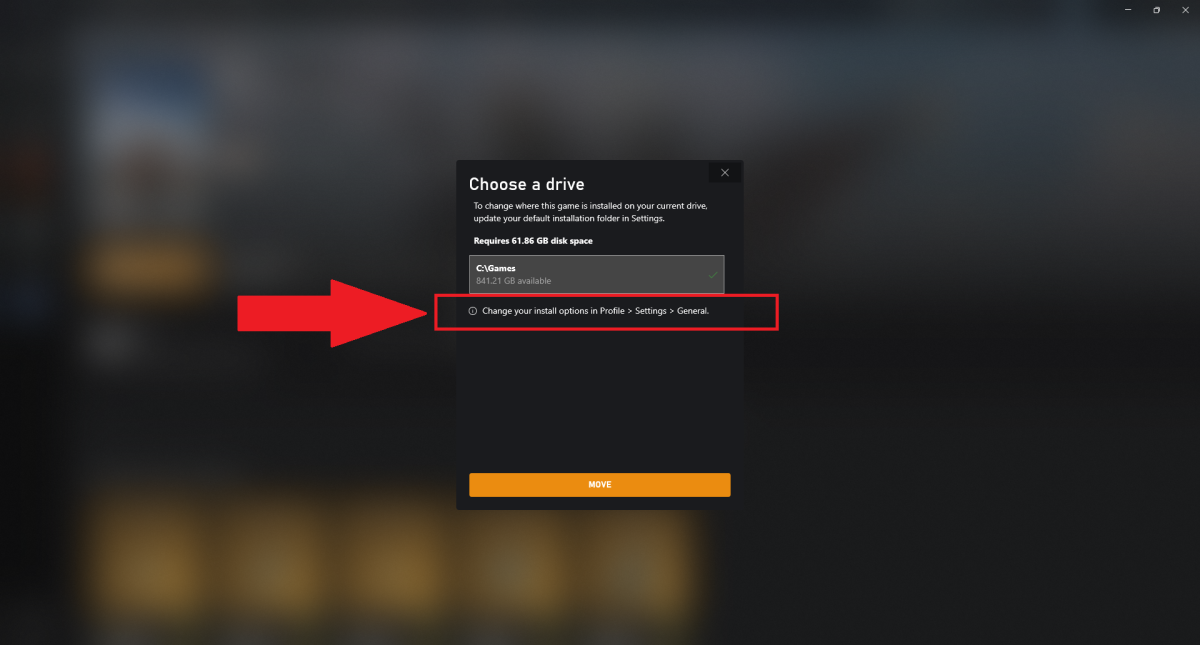
computer wereld
onder Opties voor game-installatie-Wijzig uw standaard installatiemap. Zoals je misschien al geraden hebt, verandert dit de site iedereen van geïnstalleerde games. Alle titels die al op uw computer zijn opgeslagen, worden automatisch naar de nieuwe map verplaatst en eventuele nieuwe installaties worden daar ook gedownload.
Scenario B: Uw computer heeft twee of meer stations
Klik in het hoofdscherm van de Xbox-app met de rechtermuisknop op het gamepictogram in de linkernavigatiebalk en kies beheert. Klik op bestanden tabblad in het venster dat verschijnt en vervolgens Bestand Campagne wijzigen onder Opties.
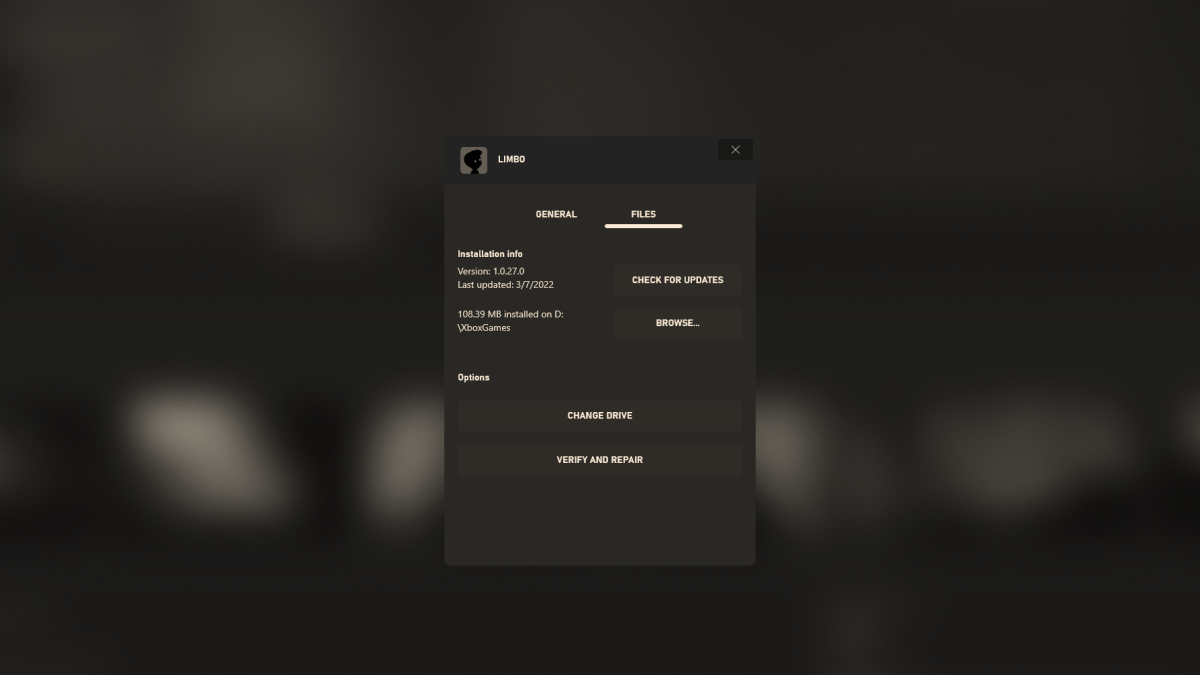
Klik Campagne wijzigen onder Opties om een andere map te kiezen.
computer wereld
U kunt kiezen tussen de beschikbare schijven (C: \, D: \, E: \, enz.). Net als Steam en andere services kun je games op verschillende schijven installeren, maar je bent beperkt tot slechts één map per schijf. zodat je kunt staan versnellingen 5 Bij A: \Momenteel actief tijdens het instellen Ori en het blinde bos Bij D: \ XboxBacklogmaar u hebt een derde schijf nodig om uw installaties te publiceren.

“Tv-goeroe. Bekroonde student. Webliefhebber. Slechte reisnerd. Beeraholic.”

