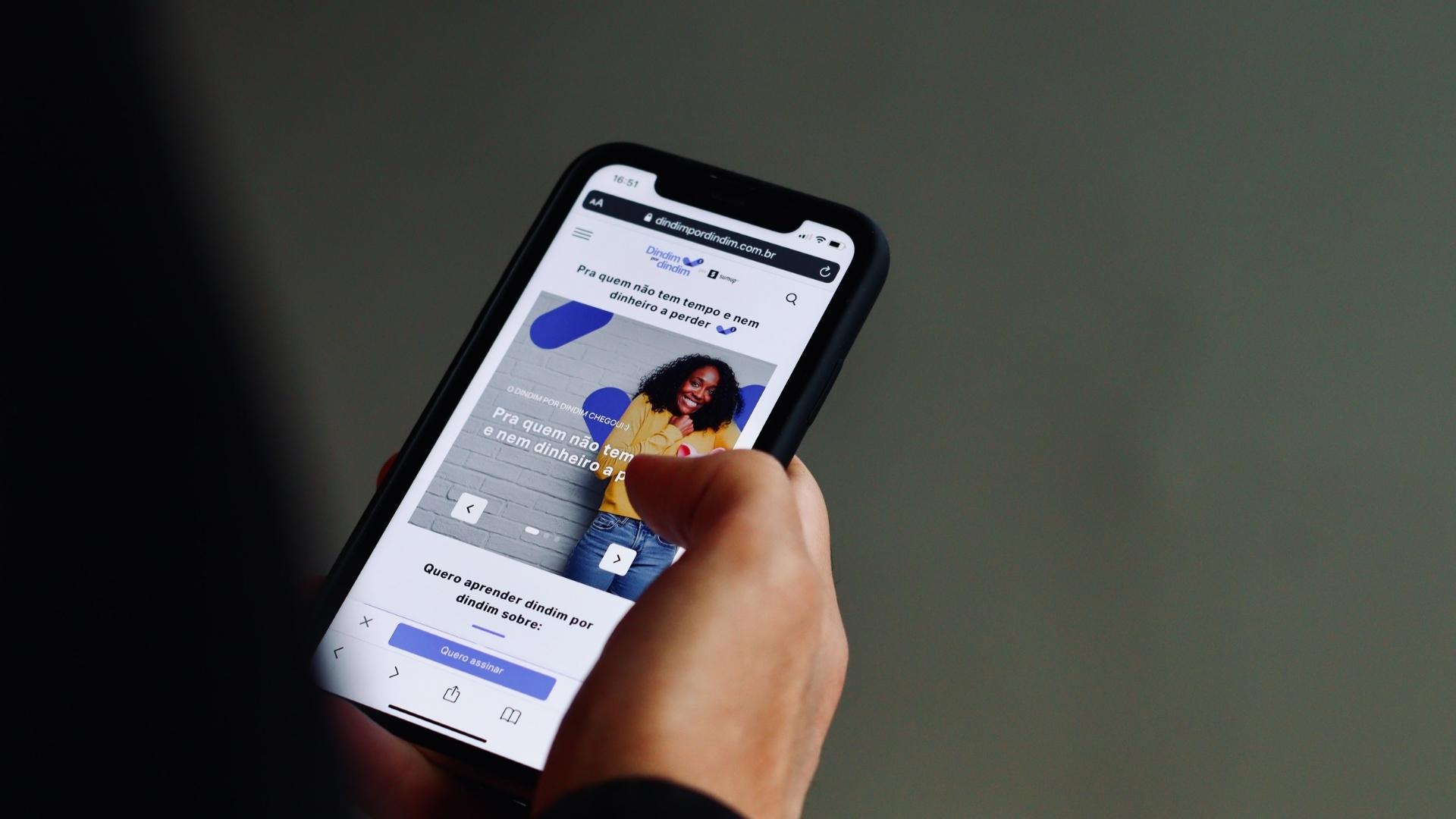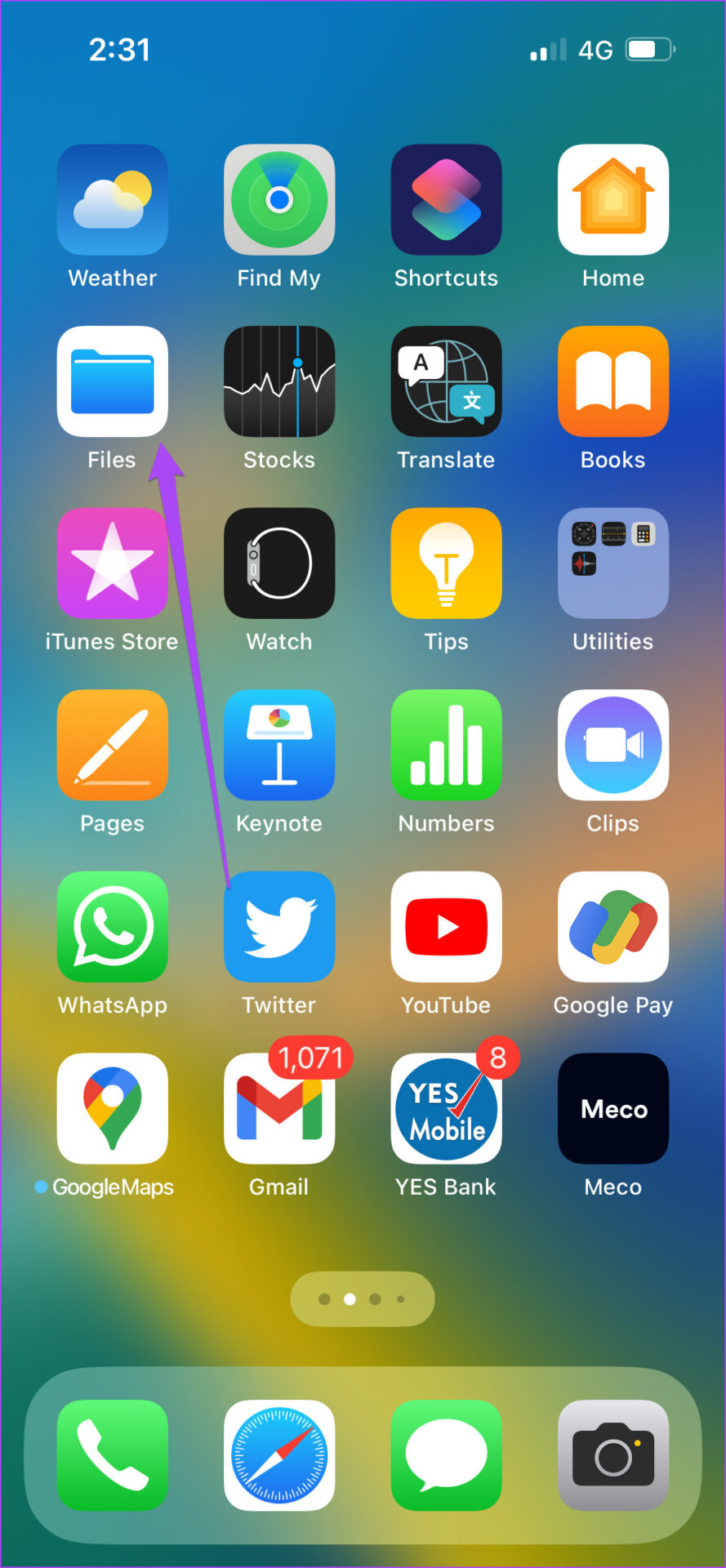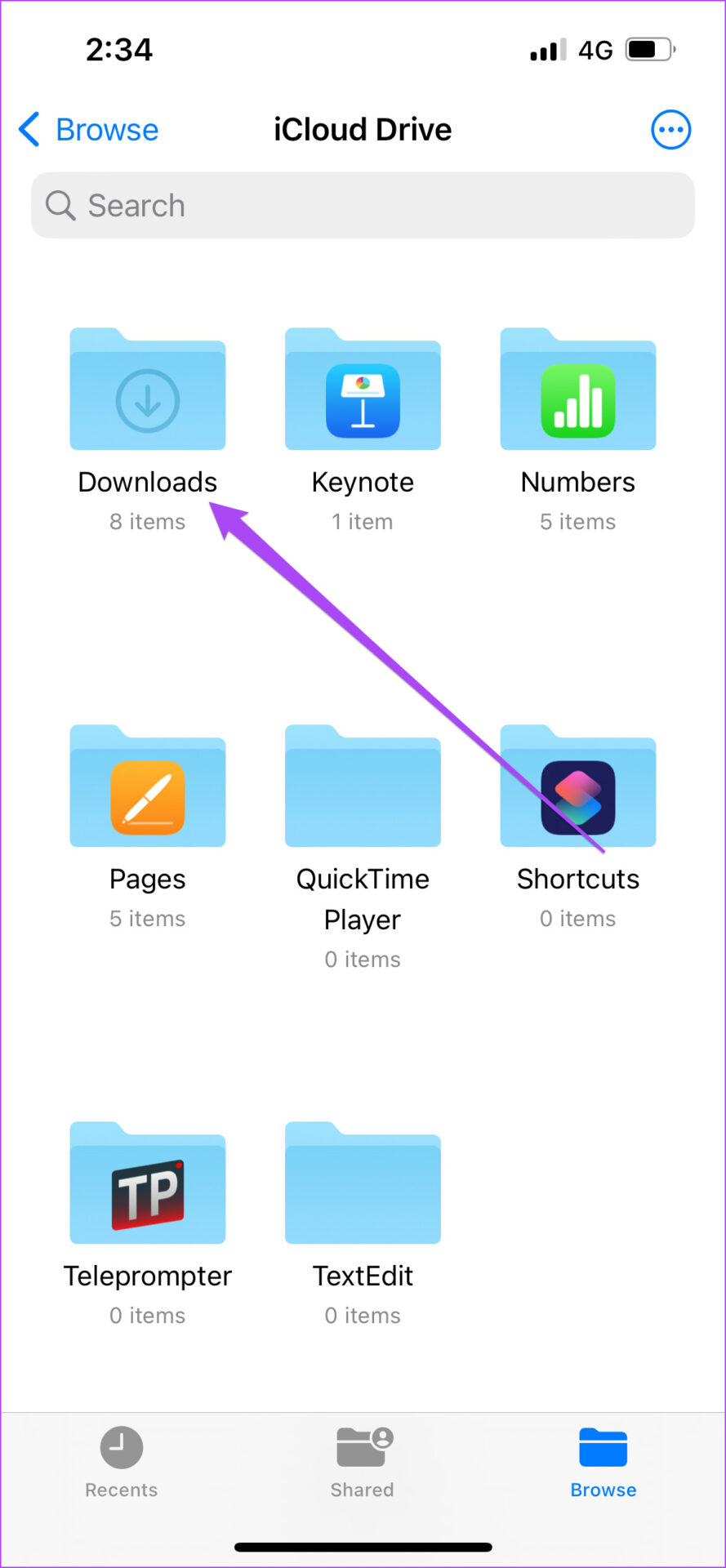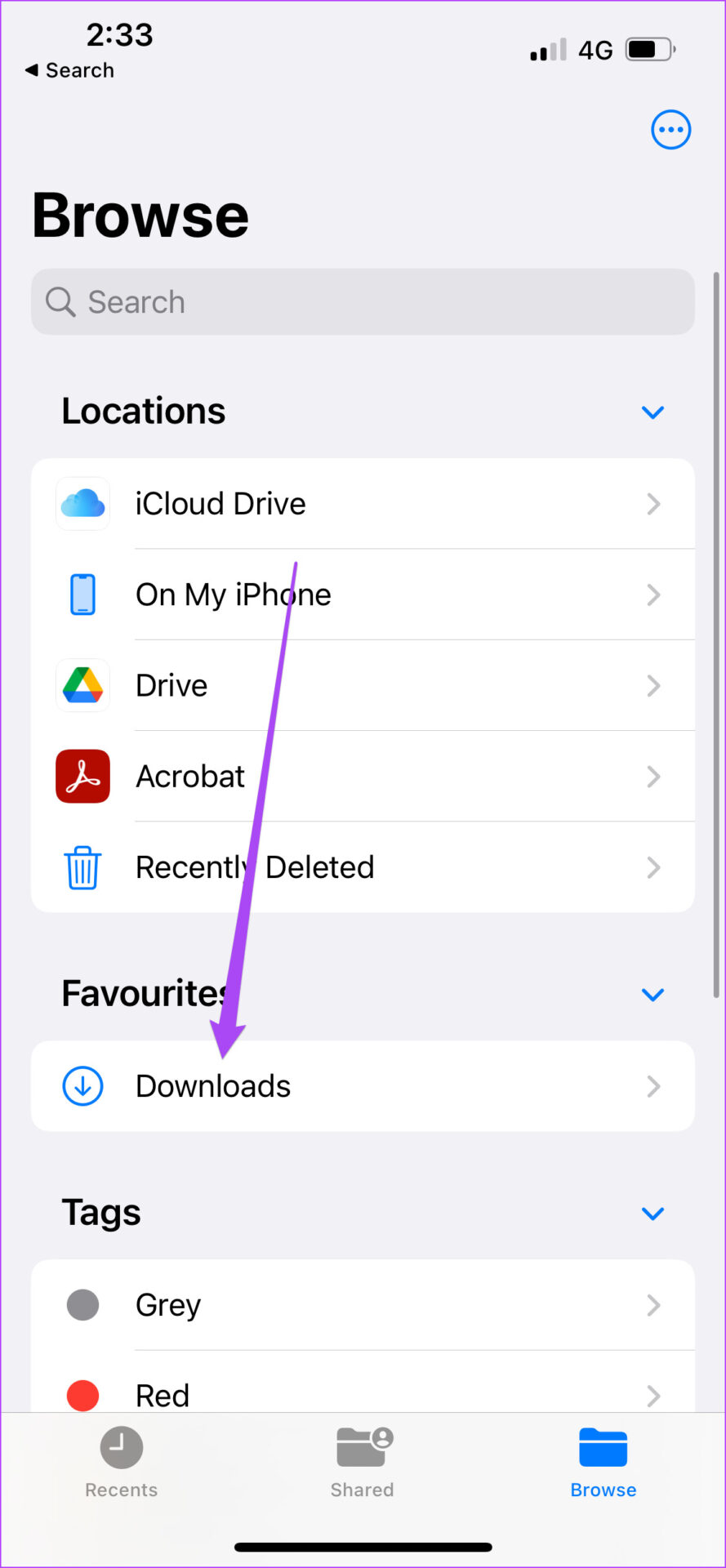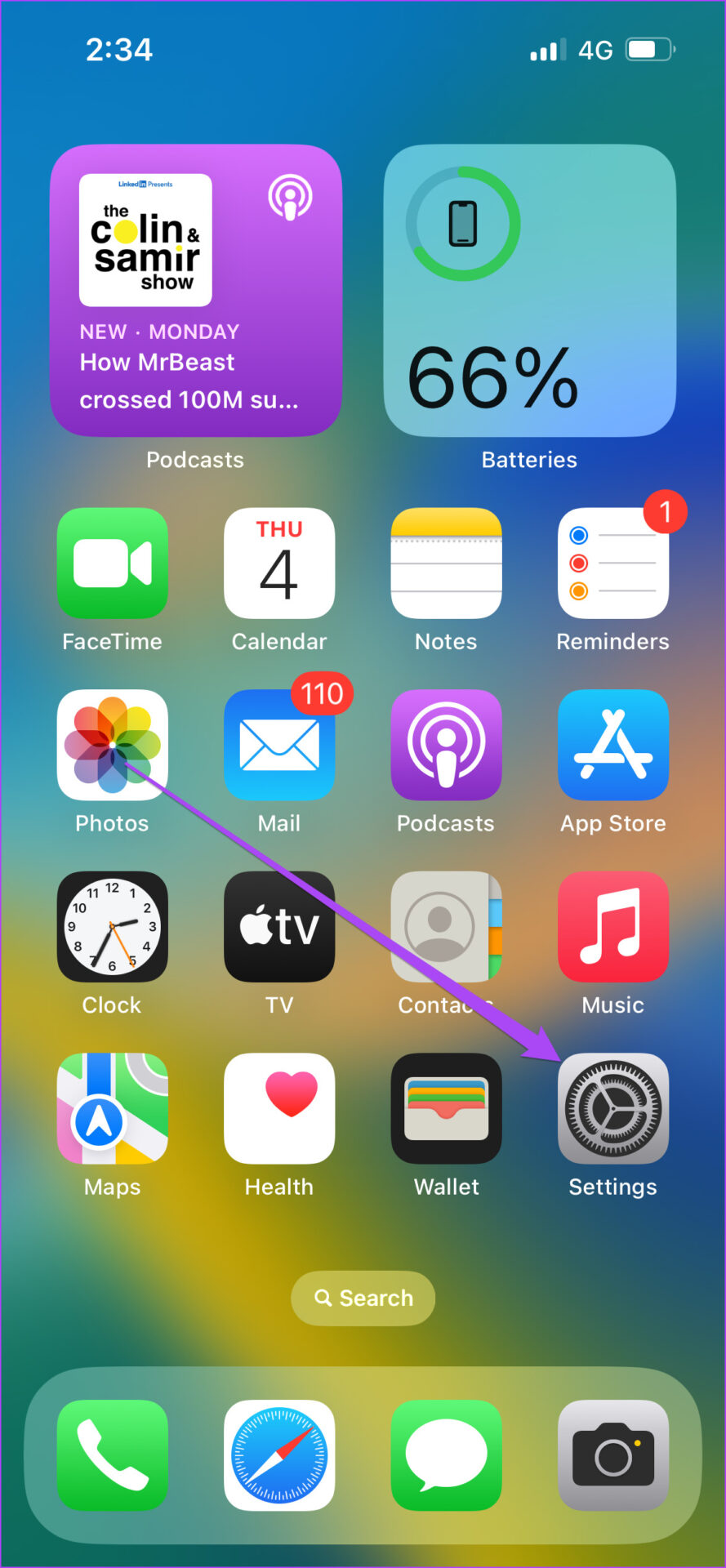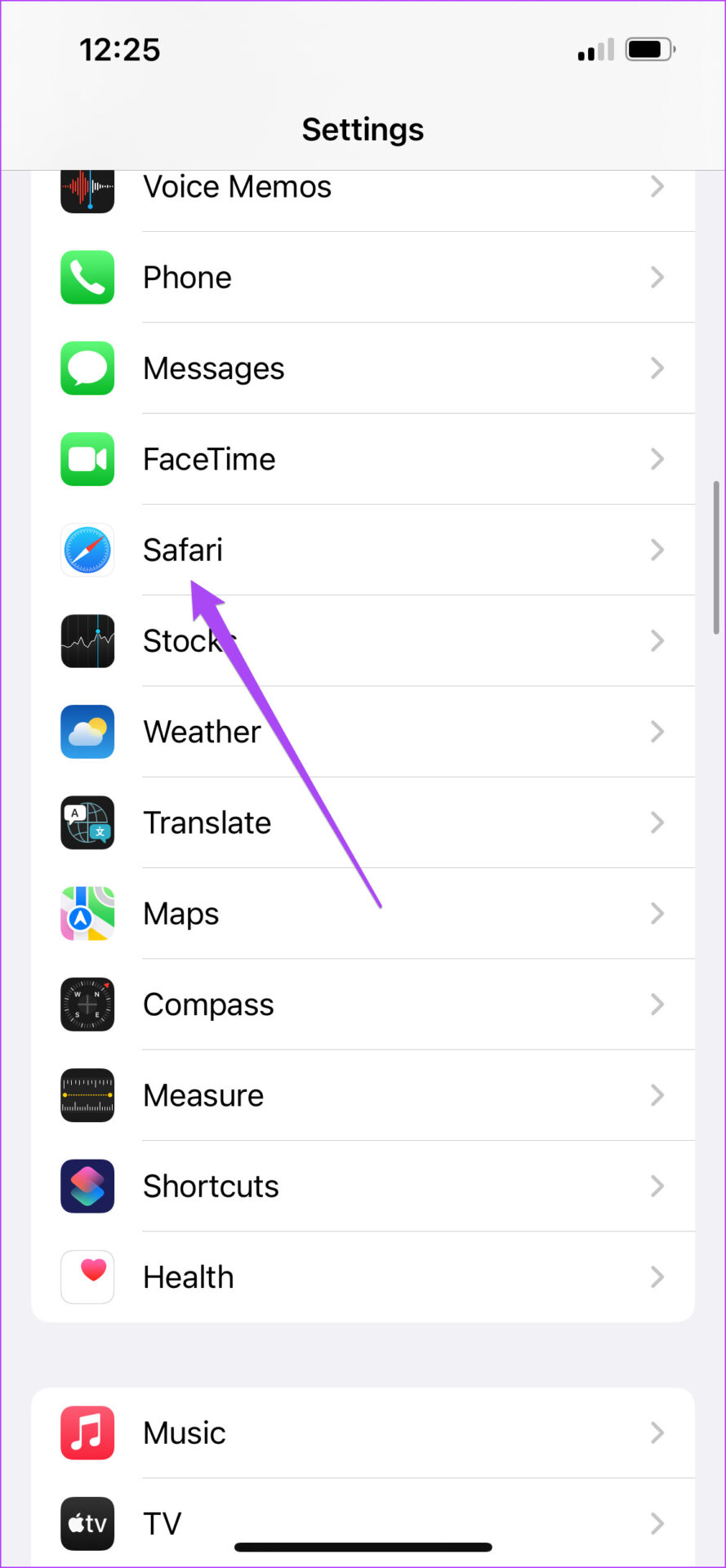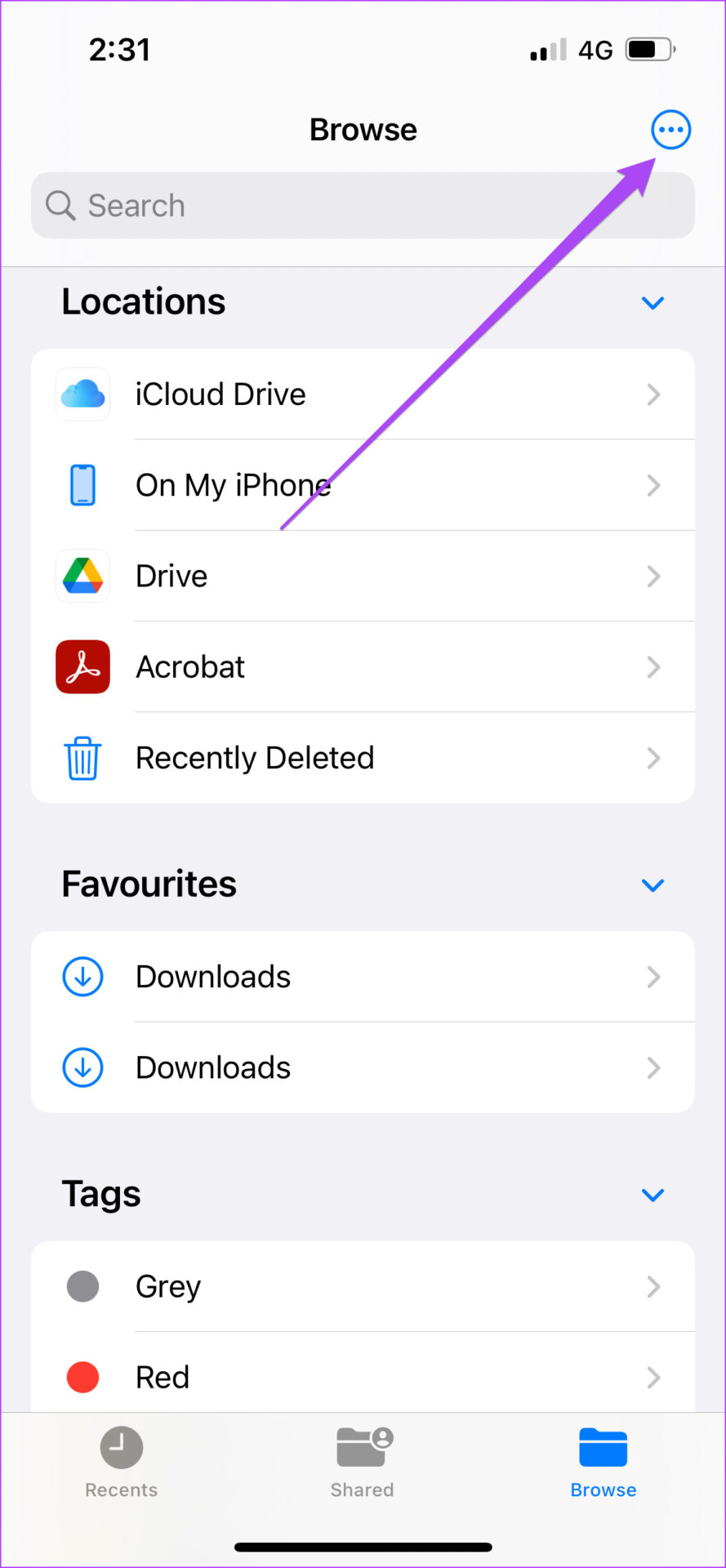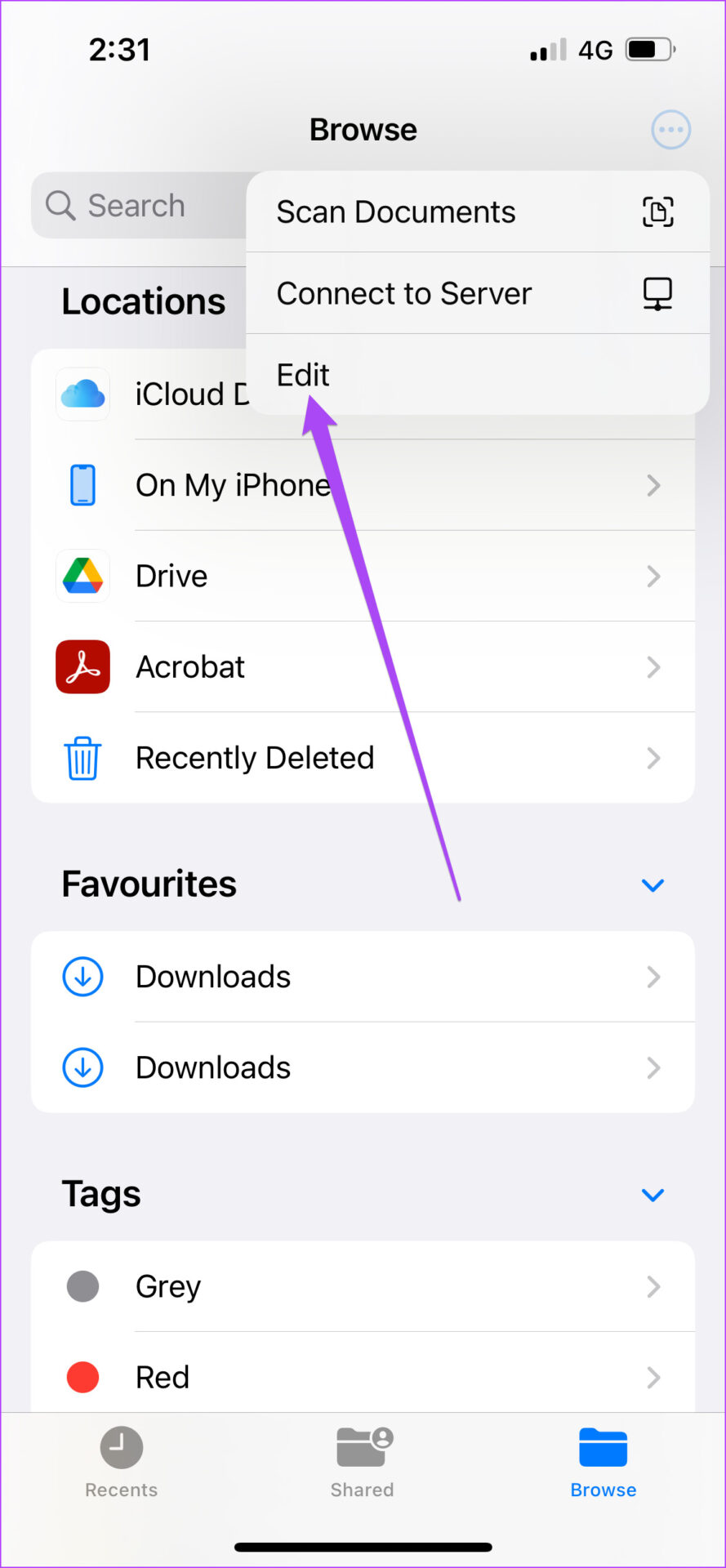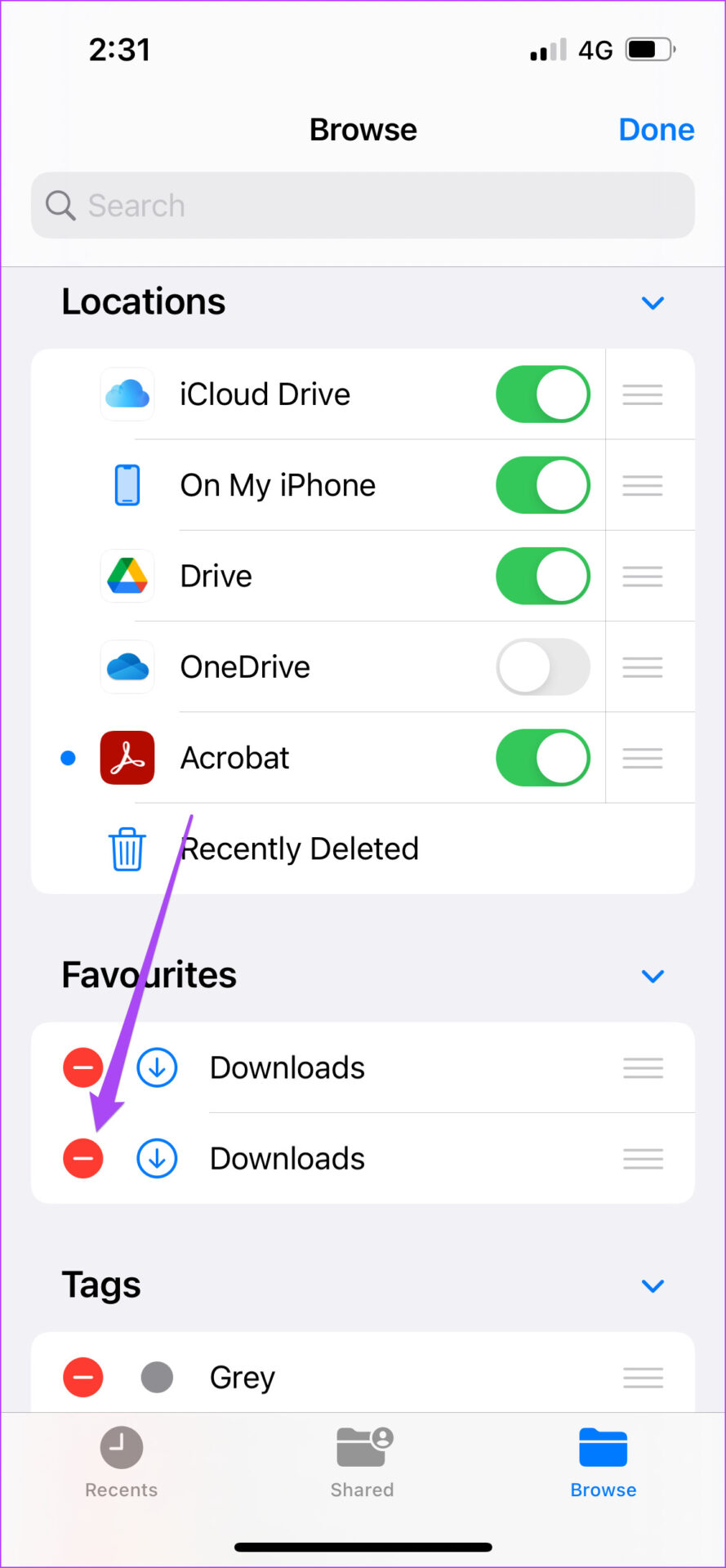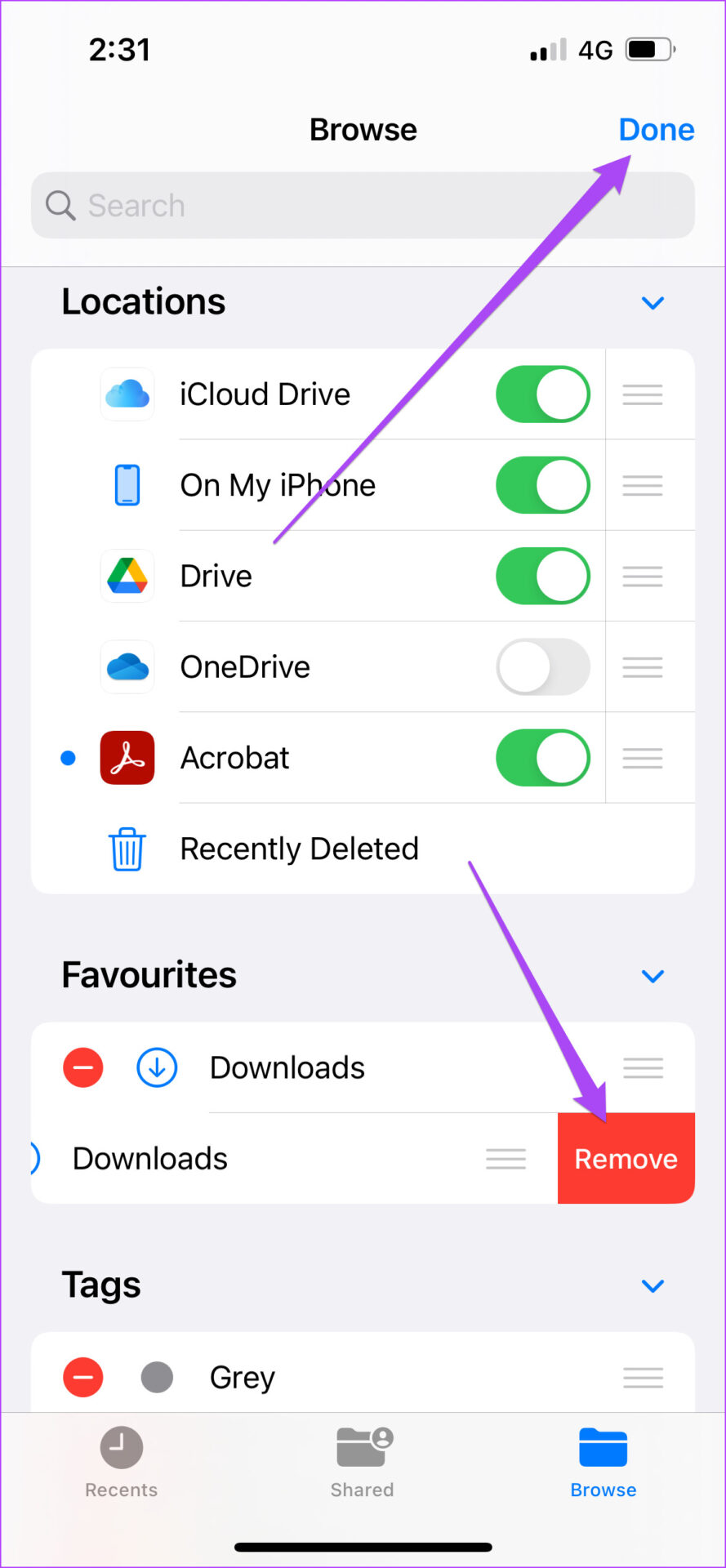U kunt eenvoudig bestanden en bijlagen downloaden naar uw iPhone en ze openen met de app Bestanden. U kunt zelfs bestanden zoals foto’s en video’s op uw iPhone verbergen. Maar wat soms moeilijk kan zijn, is het vinden en openen van de gedownloade bestanden op uw iPhone.
Gelukkig biedt Apple bestanden om door die gedownloade bestanden te bladeren. Het lokaliseren van deze bestanden wordt echter moeilijk als u niet bekend bent met de naam van het bestand en waar u het kunt downloaden. Om u tijd en moeite te besparen, laten we u zien waar u uw gedownloade bestanden op uw iPhone en iPad kunt vinden.
Waar gedownloade bestanden te vinden met de app Bestanden
De Bestanden-app Aangekomen met de release van iOS 11. Met de app kun je je bestanden openen en beheren, zoals pdf-formulieren, bankafschriften, e-books die je downloadt van apps zoals Safari, Mail en meer. En wanneer u de app Bestanden opent, weet u niet waar u moet zoeken tussen de verschillende mappen daar.
Standaard worden alle bestanden die u downloadt opgeslagen in de iCloud Drive-map van de Bestanden-app op uw iPhone en iPad. De app Bestanden maakt voor zichzelf een aparte map Downloads aan. Als u niet meer weet waar u de bijlage op uw iPhone kunt vinden, kunt u als volgt de map Downloads openen en zoeken.
Stap 1: Open de app Bestanden op je iPhone of iPad.
Stap 2: Tik bovenaan op de iCloud Drive-map.
Stap 3: Selecteer de map Downloads.
U ziet alle gedownloade bestanden op uw scherm. U kunt lang op een bestands- of mappictogram drukken om andere opties te gebruiken, zoals Quick Look, Comprimeren, Kopiëren, Verplaatsen, Delen, enz.
Interessant genoeg voegt de app Bestanden deze map Downloads ook toe aan de lijst met favorieten voor snelle toegang. Hier leest u hoe u er toegang toe krijgt.
Stap 1: Open de app Bestanden op je iPhone of iPad.
Stap 2: Klik op Downloads onder Favorieten.
U hebt nu toegang tot al uw gedownloade bestanden, zoals foto’s, documenten, beltonen en meer.
U kunt ook een nieuwe map toevoegen aan de lijst Downloads door op de drie stippen in de rechterbovenhoek te klikken en Nieuwe map te selecteren in de lijst met opties.
Nadat de nieuwe map is verschenen, kunt u de naam ervan wijzigen.
iCloud Drive versus op mijn iPhone (iPad)
De app Bestanden biedt twee opslagopties: iCloud Drive en interne opslag voor je iPhone of iPad. iCloud Drive maakt automatisch aparte mappen aan voor specifieke bestanden zoals Pages, Keynote, Numbers en Quick Time Player. Wanneer u een bestand downloadt op iCloud-station, kunt u de geselecteerde map bezoeken om het bestandstype te openen en te openen op basis van ondersteunde apps. Het grootste voordeel is dat de bestanden die u downloadt, worden gesynchroniseerd met uw iCloud-account en dat u ze kunt openen op iPad, Mac en zelfs Windows 11.
Wanneer u echter bestanden opslaat op uw iPhone of iPad, slaat u uiteindelijk op in de interne opslag van het apparaat. Deze bestanden zijn alleen toegankelijk voor uw iPhone en niet voor de iPad of Mac die via dezelfde Apple ID is verbonden. Je kunt ze afzonderlijk delen op apps zoals Berichten en WhatsApp.
De standaard downloadlocatie van de app Bestanden wijzigen
Standaard kunt u maximaal 5 GB aan gegevens opslaan in de iCloud Drive-map op uw iPhone en iPad. Houd er rekening mee dat deze limiet van 5 GB ook items omvat zoals iPhone-back-ups, foto’s, contacten, media en andere bestanden.
Als u veel bestanden downloadt van apps zoals Safari, kunt u ze waarschijnlijk niet allemaal opslaan met het standaard opslagquotum. Hoewel er manieren zijn om iCloud-opslag vrij te maken op je iPhone en iPad, kun je ook de downloadlocatie voor Safari in de app Bestanden wijzigen van iCloud Drive naar de interne opslag van je iPhone. Hier is hoe het te doen.
Stap 1: Open de app Instellingen op je iPhone of iPad.
Stap 2: Scroll naar beneden en selecteer Safari.
Stap 3: Scroll een beetje naar beneden en tik op Downloads.
De vierde stap: Tik op Op mijn iPhone om de downloadlocatie te wijzigen.
Vijfde stap: Sluit de app Instellingen en open de app Bestanden.
U zult merken dat er twee Downloads-mappen zijn gemaakt in de app Bestanden. De ene is voor iCloud en de andere is voor interne opslag.
Wanneer u bestanden downloadt van Safari, worden deze opgeslagen op de interne opslag van uw iPhone of iPad.
zesde stap: Tik op de drie stippen in de rechterbovenhoek om de map iCloud-downloads te verwijderen.
Zevende stap: Selecteer Bewerken in de lijst met opties.
Stap 8: Tik op het rode mintekenpictogram naast iCloud-downloads. Het zou de tweede van de favorieten moeten zijn.
Stap 9: Klik op Verwijderen. Tik vervolgens op Gereed.
Bekijk onze handleiding over hoe je iPhone-opslag vrijmaakt zonder apps te verwijderen.
Vind eenvoudig gedownloade bestanden op de iPhone
Net als op Mac is de app Bestanden voor iPhone en iPad zeker een goede aanvulling op het beheren van bestanden. U kunt snel toegang krijgen tot gedownloade bestanden en deze delen met uw contacten. Maar de app kan veel meer bieden dan alleen basisbestandsbeheer. We hebben enkele van de beste manieren opgesomd om de app Bestanden zoals Pro op je iPhone te gebruiken. Ze helpen u het beste uit de toepassing Bestanden te halen. De volgende keer dat u een bestand van internet naar uw iPhone of iPad downloadt, weet u waar u moet zoeken.

“Bekroonde schrijver. Social media-specialist. Introvert. Ongeneeslijke twitterfan. Organisator. Fervent popcultuurliefhebber.”