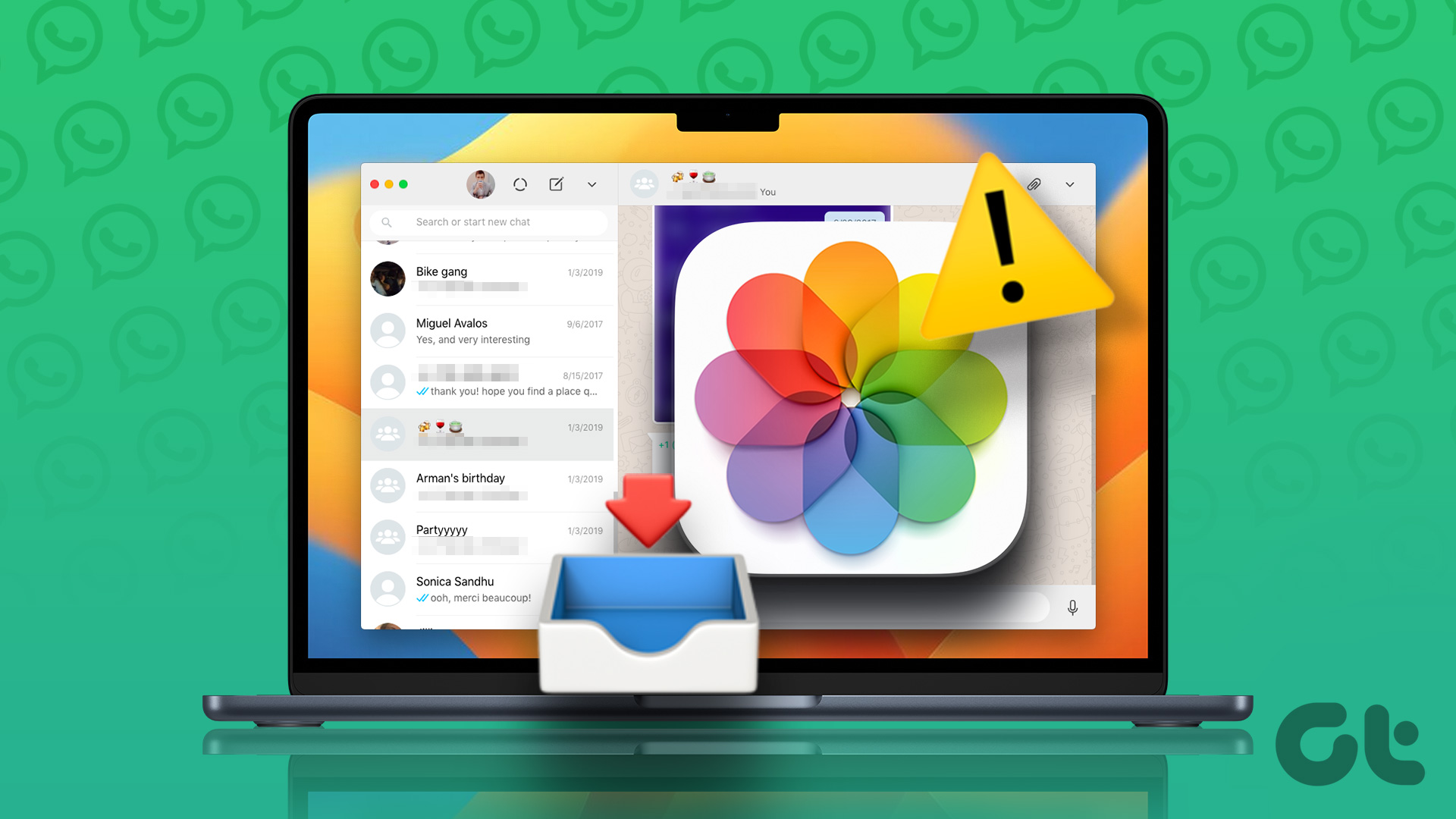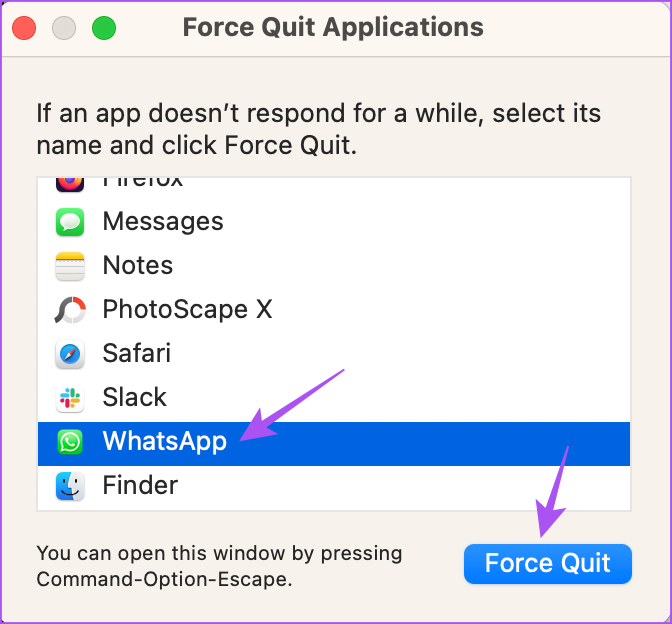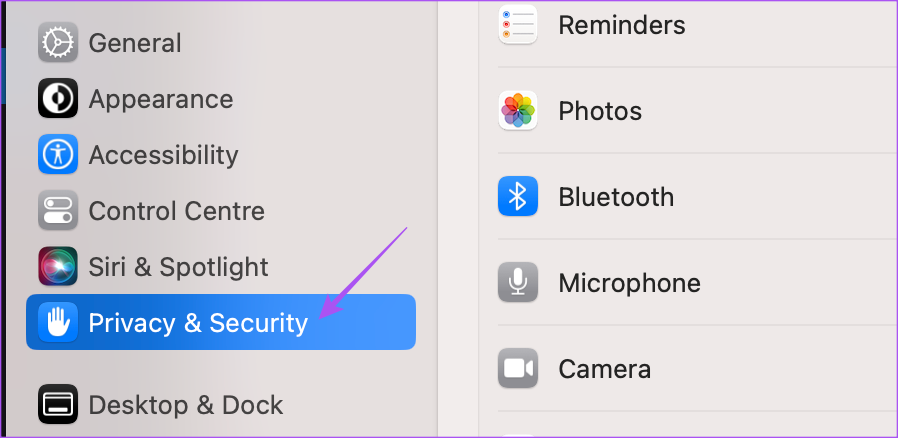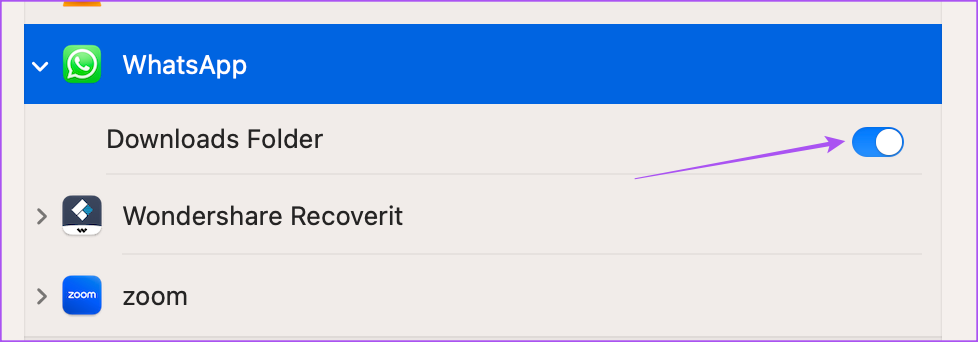Met WhatsApp Desktop voor Mac kun je met je contacten chatten en berichten lezen terwijl je je telefoon even achter je laat. Hoewel het dezelfde WhatsApp-app is, zij het voor een groter desktopscherm, kun je spraak- of videogesprekken voeren met je contacten zonder je telefoon te gebruiken.
Terwijl WhatsApp Desktop prima werkt totdat je geen foto’s van je contacten naar je Mac kunt downloaden. Dit verslaat het doel van het gebruik van de desktop-app en het niet gebruiken van de telefoon. Gelukkig is dit probleem op te lossen. We hebben een aantal oplossingen samengesteld voor het niet downloaden van foto’s door WhatsApp Desktop op Mac.
1. Controleer je internetverbinding
Beginnend met een basisoplossing, moet u een snelheidstest uitvoeren om de sterkte van uw internetverbinding te controleren. Als u meerdere foto’s downloadt die door uw contacten zijn verzonden, kan de intermitterende verbinding u nog steeds een foutmelding geven. Na het uitvoeren van de snelheidstest leer je over de stabiliteit en betrouwbaarheid van je internetverbindingen om verder te gaan met andere oplossingen.
2. Controleer de interne opslag van je Mac
Na internetsnelheden moet je controleren of er voldoende opslagruimte beschikbaar is op je Mac. Zoals eerder vermeld, vereist het downloaden van meerdere bestanden voldoende opslagruimte op je Mac. Hoewel Macs worden geleverd met snellere SSD-opslag, zijn ze natuurlijk beperkt in omvang. U kunt dus onze gepubliceerde audit raadplegen en de opslag van uw Mac optimaliseren, vooral wanneer WhatsApp Desktop geen foto’s naar uw Mac downloadt.
3. Sluit en herstart WhatsApp
Soms verhinderen de achtergrondprocessen of activiteiten van een app dat u wijzigingen aanbrengt of iets downloadt. U kunt WhatsApp Desktop dus geforceerd afsluiten om vastzittende of aanhoudende threads te stoppen. Daarna kun je WhatsApp Desktop op je Mac opnieuw opstarten om de app een nieuwe start te geven.
Stap 1: Klik op het Apple-logo in de linkerbovenhoek van de menubalk.
Stap 2: Selecteer Forceer stop in het contextmenu.
Stap 3: Selecteer WhatsApp in de lijst met apps.
De vierde stap: Klik op Forceer stop rechtsonder.
Vijfde stap: Klik op de knop Forceer stop in de pop-up om uw beslissing te bevestigen.
Start WhatsApp opnieuw op je Mac om te controleren of het probleem is opgelost.
4. Schakel media automatisch downloaden in
WhatsApp geeft je de mogelijkheid om elk type mediabestand automatisch naar je Mac te downloaden. Als u nog steeds hetzelfde probleem ondervindt, kunt u proberen Media Auto-Download opnieuw in te schakelen nadat u de toepassing opnieuw hebt opgestart. Hier is hoe.
Stap 1: Druk op de sneltoets Command + spatiebalk om Spotlight Search te starten en typ WhatsAppen, en druk op terugkeer.
Stap 2: Klik op het pijlpictogram in de linkerbovenhoek.
Stap 3: Selecteer Instellingen.
De vierde stap: Scrol omlaag en tik op Media automatisch downloaden.
Vijfde stap: Klik op het selectievakje naast de foto’s.
Zesde stap: Ga terug naar je chats en controleer of het probleem is opgelost.
5. Log opnieuw in op WhatsApp
Als je nog steeds met het probleem wordt geconfronteerd, kun je proberen opnieuw in te loggen op je WhatsApp-account op je Mac. Hiermee download je al je chats en gegevens terug naar de desktop-app.
Stap 1: Druk op de sneltoets Command + spatiebalk om Spotlight Search te starten en typ WhatsAppen, en druk op terugkeer.
Stap 2: Klik op het pijlpictogram in de rechterbovenhoek en selecteer Afmelden.
Stap 3: Scan de QR-code opnieuw met uw telefoon om u aan te melden en te controleren of het probleem is opgelost.
Je kunt ons bericht lezen als de WhatsApp QR-code niet op je Mac is geladen.
6. Schakel Downloadtoegang op Mac in
Elke app die u op uw Mac installeert, heeft toestemming nodig om toegang te krijgen tot de opslag van uw Mac om bestanden te downloaden. Als je nog steeds geen afbeeldingen kunt downloaden van de WhatsApp Desktop-app, kun je als volgt controleren of downloadtoegang is ingeschakeld op je Mac.
Stap 1: Druk op de sneltoets Command + spatiebalk om Spotlight Search te starten en typ Systeem instellingenEn en druk op terugkeer.
Stap 2: Scroll naar beneden en tik op Privacy en beveiliging.
Stap 3: Scroll naar beneden aan de rechterkant en klik op Bestanden en mappen.
De vierde stap: Klik op de pijl naast WhatsApp.
Vijfde stap: Klik op de schakelaar naast de map Downloads om toegang in te schakelen.
Zesde stap: Sluit het venster en open WhatsApp om te controleren of het probleem is opgelost.
7. Werk de WhatsApp Desktop-app bij
Je kunt proberen een nieuwe versie van WhatsApp Desktop op je Mac te installeren voor een bugvrije ervaring. Dit zou moeten helpen bij het downloaden van foto’s die door uw contacten zijn verzonden. U kunt de onderstaande link gebruiken om WhatsApp te updaten.
8. Schakel over naar WhatsApp Web
Als geen van de oplossingen voor u heeft gewerkt, raden we u aan over te schakelen naar WhatsApp Web en afbeeldingsbestanden te downloaden. Open gewoon uw browser en ga naar WhatsApp WebEn En log in op uw account.
Je kunt ons bericht ook lezen als je telefoon geen QR-code kan scannen op WhatsApp Web.
Afbeeldingen downloaden van WhatsApp
Deze oplossingen zouden u moeten helpen bij het downloaden van foto’s die van uw WhatsApp-contacten naar uw Mac zijn verzonden. Je kunt ook ons bericht lezen om te leren hoe je communities kunt maken op WhatsApp.

“Bekroonde schrijver. Social media-specialist. Introvert. Ongeneeslijke twitterfan. Organisator. Fervent popcultuurliefhebber.”