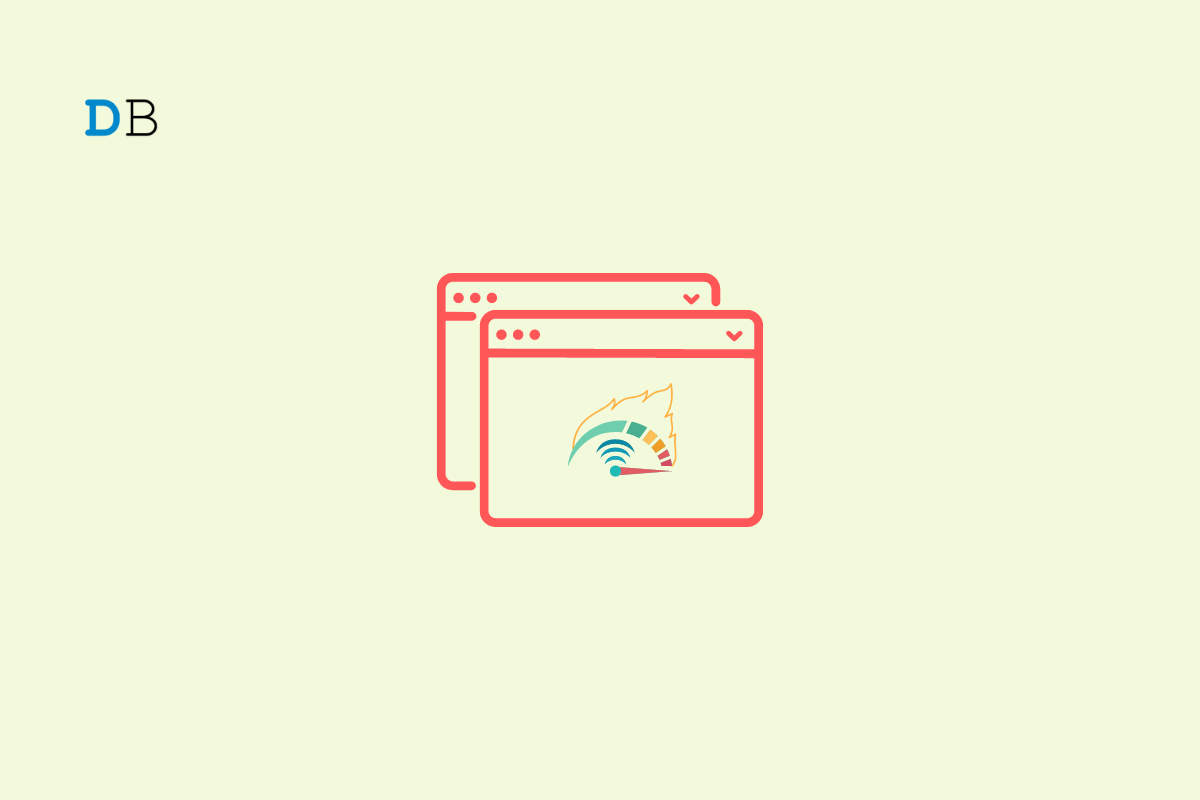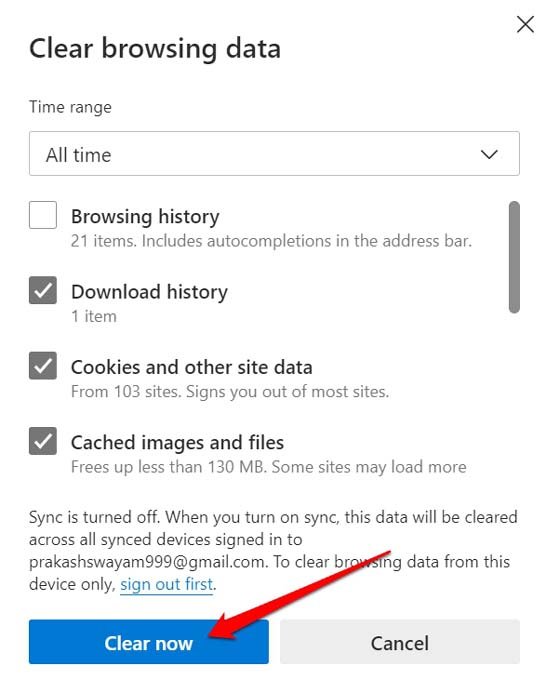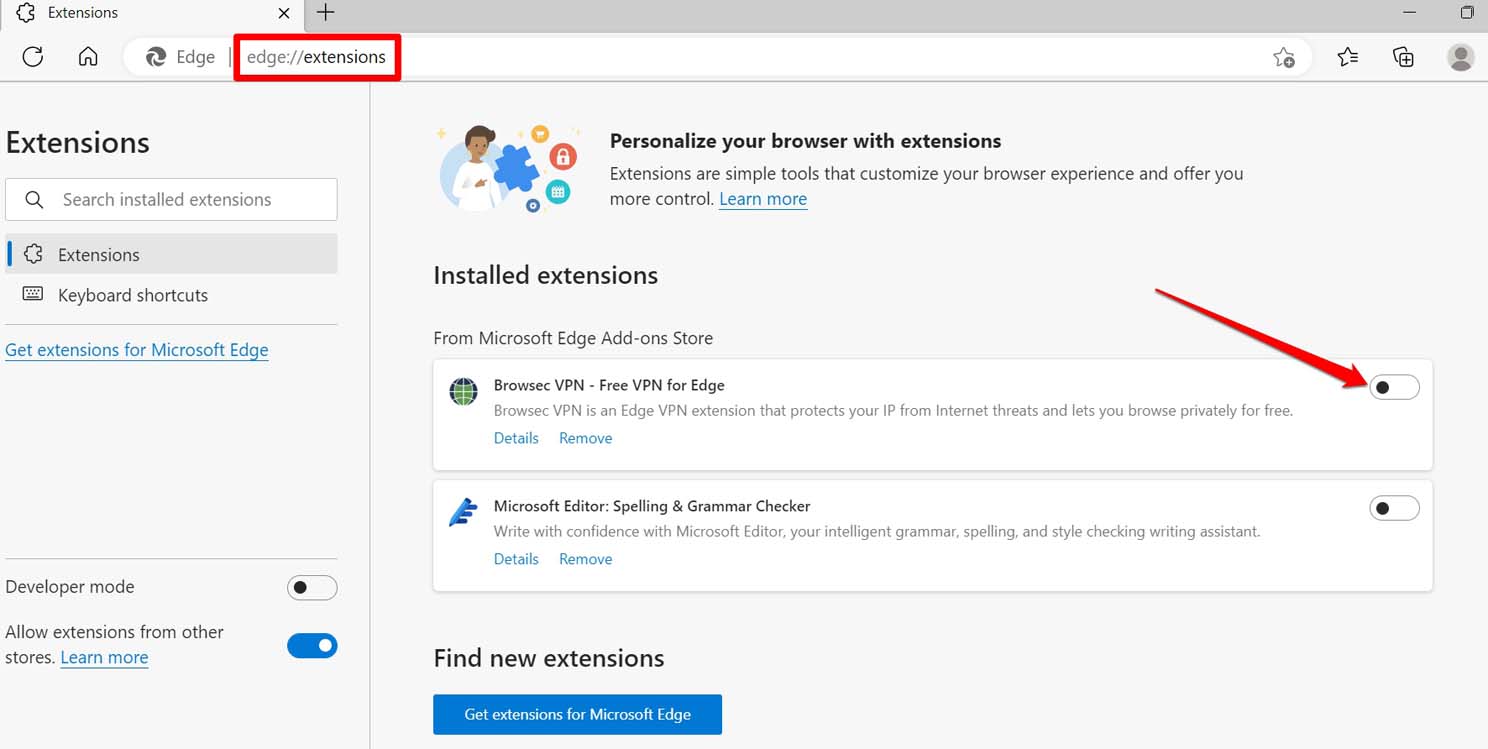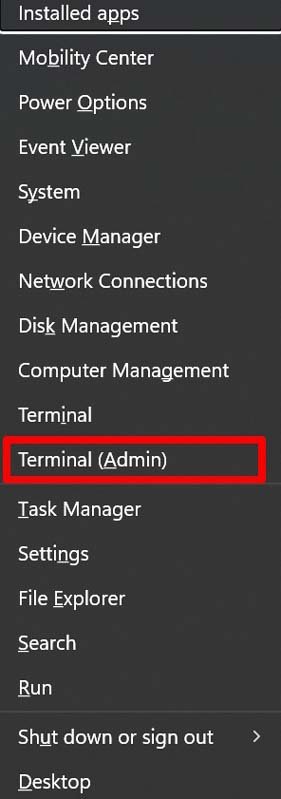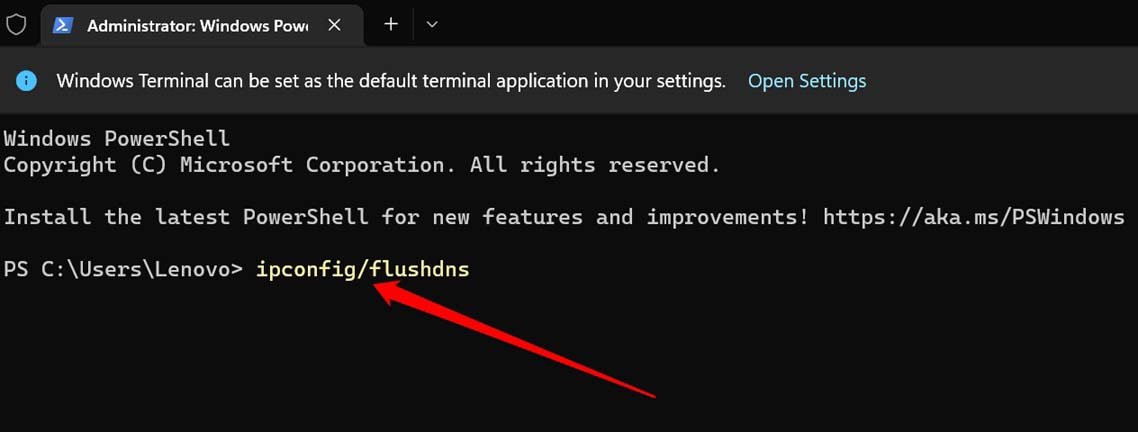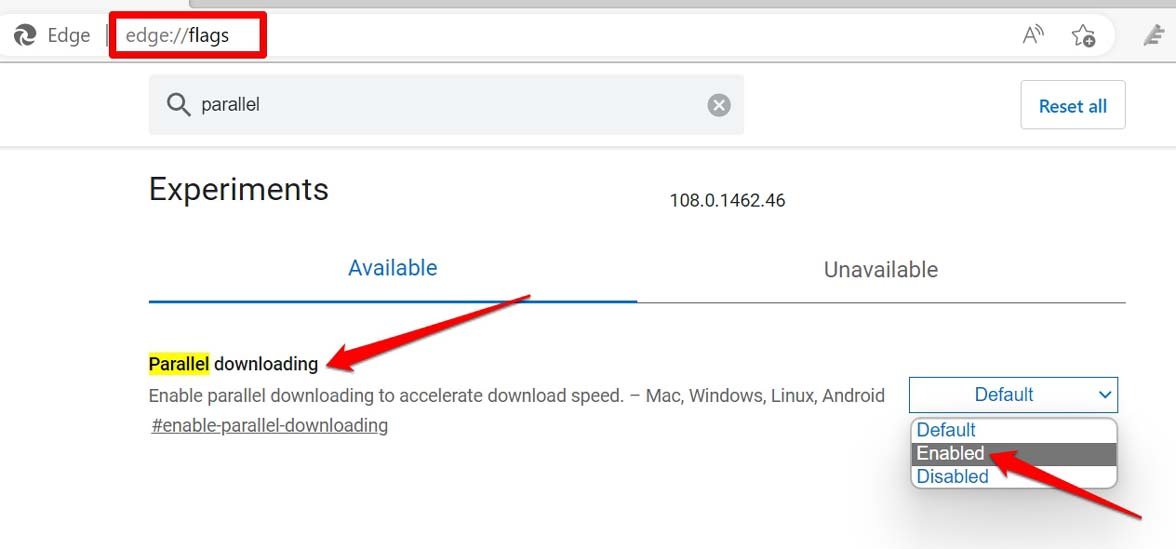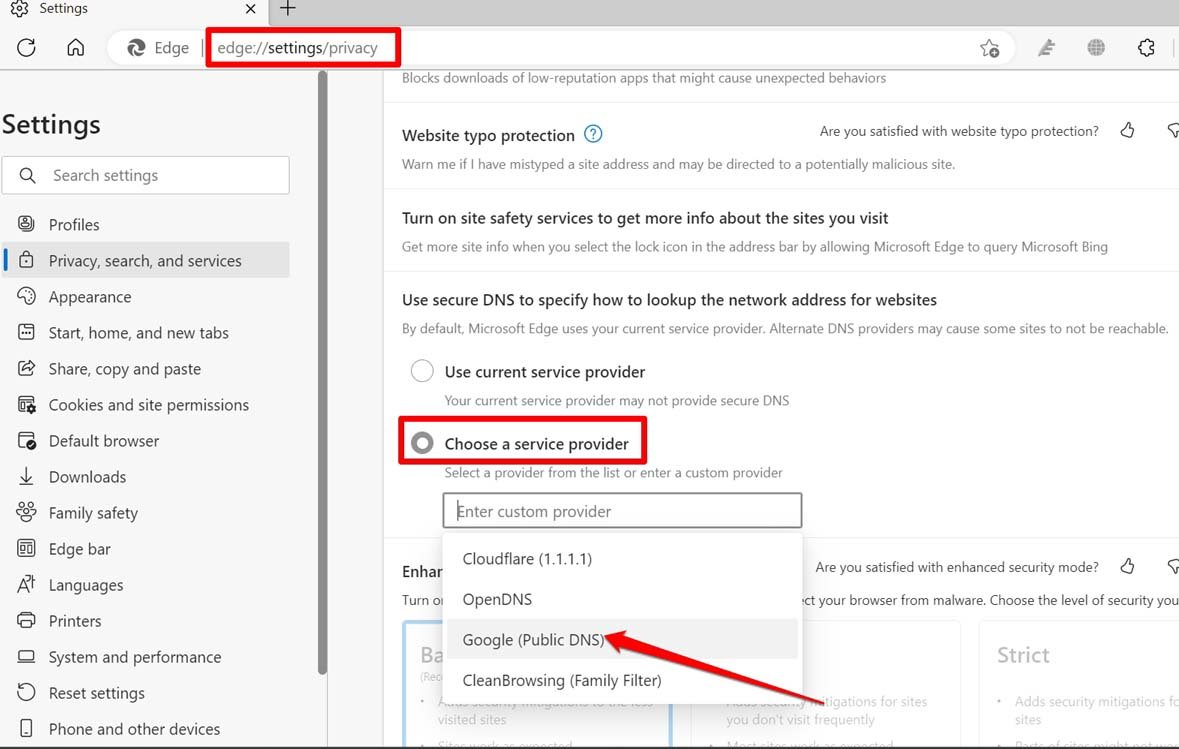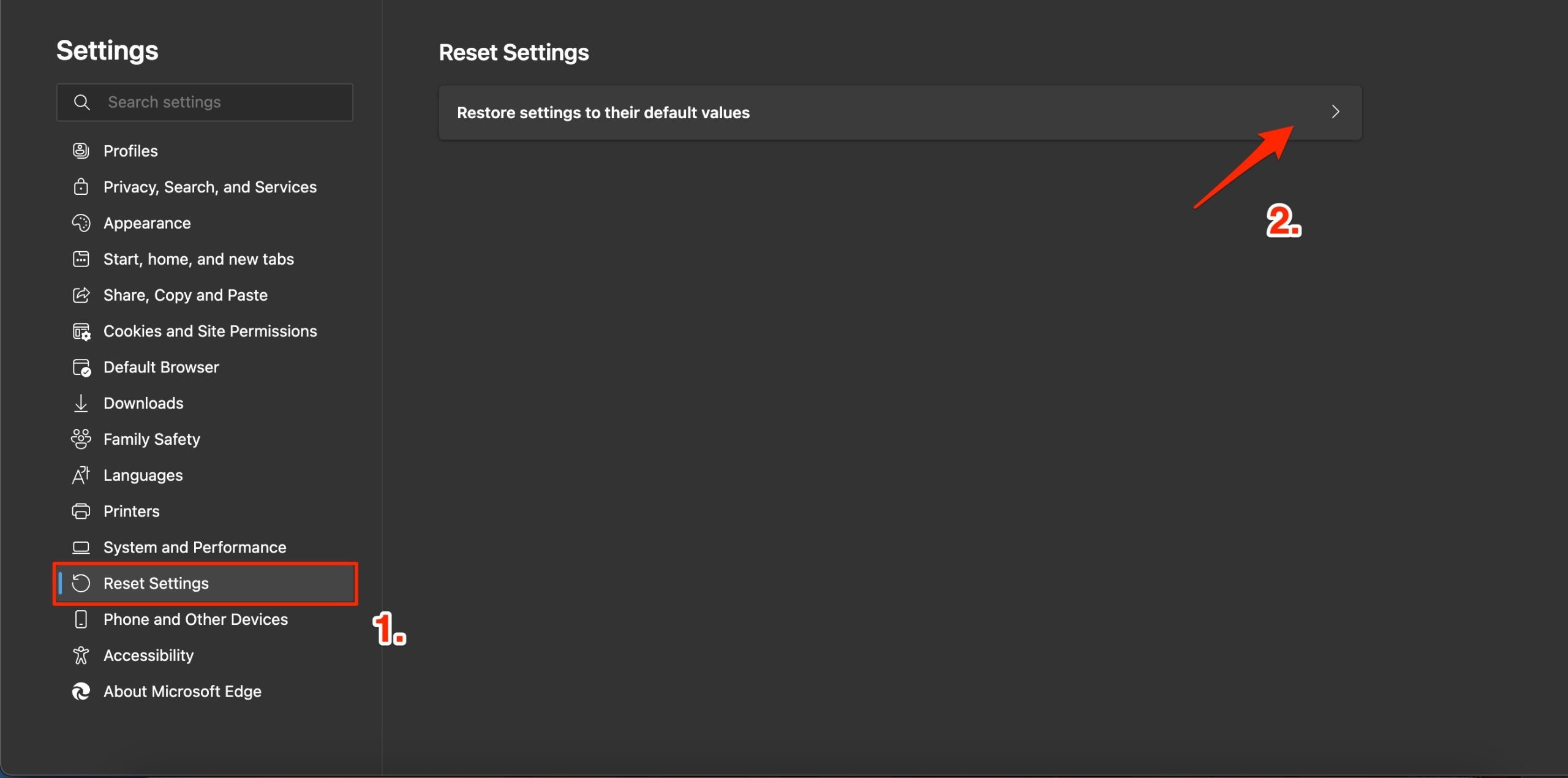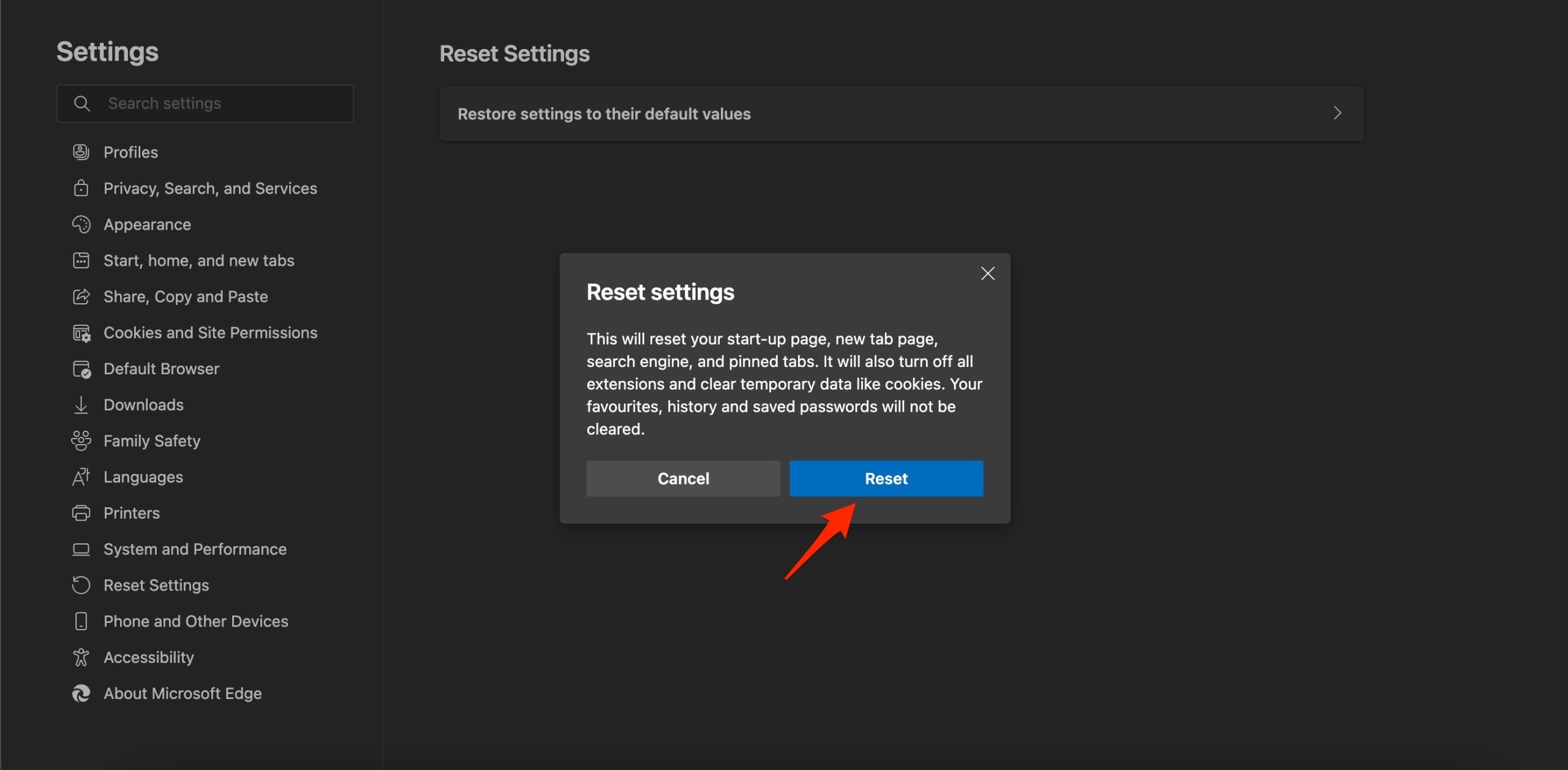Lage downloadsnelheden in de Microsoft Edge-browser voor Windows-pc. Hier is de eenvoudige gids om het downloaden op Edge te versnellen en langzame downloads in de browser op te lossen.
Heb je last van lage downloadsnelheden in Microsoft edge? Bekijk dan deze handleiding voor alle nodige tips voor het oplossen van problemen om het probleem snel op te lossen. Een wereldwijd veelvoorkomend probleem voor internetgebruikers zijn lage downloadsnelheden. Vaak kan het een trage internetverbinding zijn of een slecht netwerk dat lage downloadsnelheden veroorzaakt.
Ook zal het hebben van veel ongebruikte tabbladen en geopende webpagina’s in de browser netwerkbandbreedte verbruiken. Dit heeft invloed op uw downloadsnelheden en uw downloadsnelheid zal drastisch dalen. Het gebruik van een VPN-applicatie, die mogelijk bezig is met veel gebruikersverzoeken, kan een belaste netwerkserver hebben. Dit vertraagt het hele netwerk en beïnvloedt de downloadsnelheid.
Tips om uw downloadsnelheid op Edge voor pc te versnellen
Hier zijn de verschillende oplossingen die u kunt uitvoeren en het downloaden met een effectieve snelheid kunt hervatten.
1. Controleer op netwerkproblemen
Begin met het repareren van je internetverbinding. Controleer of naast downloads andere webpagina’s worden geladen in de Edge-browser. Als geen van de apps/services waarvoor internet nodig is, werkt, dient u een klacht in bij uw ISP-ondersteuning. U kunt uw wifi-router resetten of uw computer verbinden met een ander wifi-netwerk dat mogelijk beschikbaar is.
Als het mogelijk is in plaats van meerdere items tegelijk te downloaden, downloadt u de bestanden een voor een. Dit helpt me vaak om bestanden soepel, zo niet te snel te downloaden.
2. Schakel de VPN op uw computer uit
Het kan zijn dat de VPN-toepassing belast wordt op de server van het externe netwerk waarmee u bent verbonden. Dit betekent dat veel gebruikers toegang hebben tot de VPN via hetzelfde netwerk (het gebied waarop u de VPN hebt ingesteld). Schakel gewoon de VPN uit.
- In uw browserwerkbalk zou u het pictogram van uw VPN-app moeten kunnen zien. Klik daarop.
- Wanneer de VPN-app verschijnt, tikt u op de schakelknop om de VPN uit te schakelen.
3. Wis browsegegevens in de Edge-browser
De browsercache is vaak gevuld met tijdelijke informatie. Dit kan de downloadsnelheid van gedownloade items belemmeren. U moet browsegegevens wissen voor de Edge-browser en hier zijn de eenvoudige stappen om dit te doen.
- Start Edge-browser en tik op Ctrl+Shift+Delete toetsen in één keer. Dit zal de Browsergeschiedenis verwijderen chatbox.
- Selecteer opties. Gecachte afbeeldingen en bestanden En de Cookies en andere sitegegevens.
- Klik Veeg nu.
- Start uw browser opnieuw op En begin met het downloaden van uw bestanden.
4. Schakel ongebruikte browserextensies uit
U installeert vaak webbrowser-extensies voor tijdelijk gebruik. Na verloop van tijd blijven deze extensies echter in de browser staan. Kan beschadigd zijn en conflicteren met de regelmatig bijgewerkte browserversie. Verwijder dus Edge-webextensies die u helemaal niet gebruikt.
- Typ in de Edge-browser edge://extensies in de URL-balk en druk op Enter.
- U ziet een lijst met alle webextensies die momenteel zijn geïntegreerd met Edge Browser.
- Tik op de schakelaar naast elke extensie om deze uit te schakelen.
5. Wis de DNS-cache
Corrupte DNS-cache leidt vaak tot een trage netwerksnelheid en langzamere downloads in de browser. Om dit op te lossen, moet u de DNS-cache in uw Edge-browser wissen. Hier is hoe het te doen.
- Hij drukt Windows + X > selecteren terminal (beheerder).
- Klik ja Wanneer het dialoogvenster Gebruikersaccountbeheer verschijnt.
- Wanneer de opdrachtprompt verschijnt, typt u de volgende opdracht.
ipconfig /flushdns
- Start uw Edge-browser opnieuw op als u klaar bent. Hervat nu uw downloads en de snelheid zal verbeteren.
6. Schakel parallel downloaden in Edge Browser in
Hier is een experimentele Edge-browserfunctie die u kunt activeren. Dit scheidt grote bestanden die actief worden gedownload in kleinere stukken. Browser downloadt gemakkelijk kleine bestanden met verbeterde downloadsnelheid.
Hier leest u hoe u parallel downloaden in de Edge-browser inschakelt.
- Start Edge Browser op uw computer.
- schrijft rand://vlaggen/ in de URL-balk en druk op Enter.
- Typ in het zoekveld parallel downloaden.
- Nu, in de zoekresultaten, wanneer de optie Parallelle download verschijnt, klikt u op het vervolgkeuzemenu en selecteert u kan zijn.
7. Sluit de apps die u niet gebruikt
Er zijn ook veel toepassingen op uw Windows-pc waarvoor internet nodig is. Gebruik je de app op dit moment? Zo niet, ga dan naar Taakbeheer en sluit de app. Dit zorgt voor een betere netwerkbandbreedte voor actieve downloads in de Edge-browser.
- Hij drukt Ctrl+Alt+Verwijderen bellen Taakbeheer.
- Klik op Processen tabblad.
- Navigeer naar het programma/de toepassing die u wilt sluiten en klik er met de rechtermuisknop op.
- Kiezen Maak het werk af.
8. Wijzig de DNS-servers
Voor veel gebruikers heeft de overstap naar Google DNS de downloadsnelheid in hun browser helpen verbeteren. Het enige wat u hoeft te doen is de DNS van uw internetprovider te wijzigen in openbare DNS. Hier leest u hoe u dit doet in de Edge-browser.
- Open Edge-browser en typ de URL-balk in Edge://instellingen/privacy. Klik op invoeren.
- Ga nu naar Bestand bescherming Sectie.
- onder Gebruik beveiligde DNS… selecteert u de optie Kies een dienstverlener.
- Selecteer in de lijst met vooraf gedefinieerde openbare DNS De Google.
9. Reset Edge-instellingen
Reset uw browser om deze terug te zetten naar de standaardinstellingen. Hiermee worden uw startpagina, nieuwe tabbladpagina, zoekmachine en vastgezette tabbladen gereset. Het zal ook alle extensies uitschakelen en tijdelijke gegevens zoals cookies wissen. Uw favorieten, geschiedenis en opgeslagen wachtwoorden worden niet gewist.
- Rand openen instellingen.
- Klik Resetten en druk op Herstel de instellingen naar hun standaardwaarden.
- Klik opnieuw instellen om de verwijdering te bevestigen.
10. Schakel vooraf geladen pagina’s uit
Edge gebruikt cookies en cachegegevens om pagina’s te laden waarvan het denkt dat de gebruiker ze vaak zal bezoeken. Dit helpt de browser om pagina’s snel te laden, maar dit verzamelt op zijn beurt veel cache- en andere paginagegevens waardoor Edge kan vertragen. U kunt het uitschakelen om te zien of dit u helpt bij het oplossen van problemen met Edge.
- Open de Edge-browser en klik rechtsboven op het menupictogram met drie stippen. Kiezen instellingen uit de lijst met opties die verschijnt.
- Klik hier Cookies en siterechten en druk op Beheer en verwijder cookies en sitegegevens.
- Schakel het vooraf laden van pagina’s uit om sneller te browsen en zoeken.
conclusie
Dit is het. Mogelijk downloadt u een of meer bestanden van internet die belangrijk kunnen zijn voor uw bedrijf. Langdurige vertraging bij het downloaden van bestanden is vrij onwenselijk omdat het uw workflow beïnvloedt. Volg daarom de tips voor het oplossen van problemen in deze handleiding en herstel de lage downloadsnelheden in de Edge-browser.
Als je ideeën hebt over Hoe verhelp ik lage downloadsnelheden in Microsoft Edge voor Windows?Vul gerust hieronder in Opmerkingen vak. Abonneer u ook op ons DigiBin YouTube Educatief videokanaal. Proost!

“Bekroonde schrijver. Social media-specialist. Introvert. Ongeneeslijke twitterfan. Organisator. Fervent popcultuurliefhebber.”