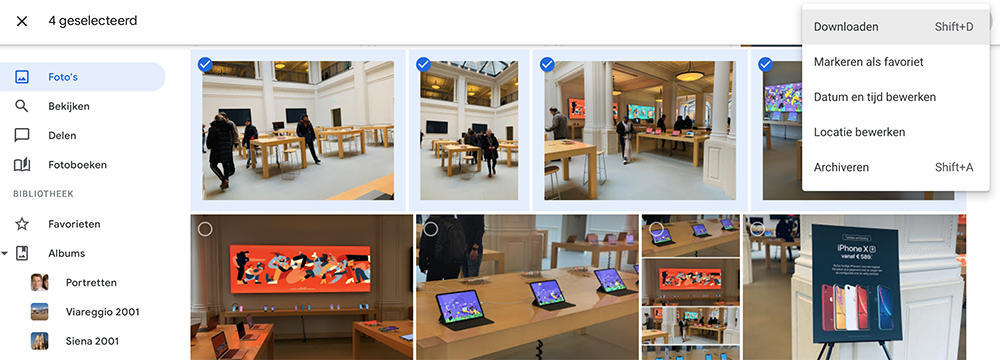Schakel over van Google Foto’s naar iCloud-foto’s
We hebben ook advies in de tegenovergestelde richting, van iCloud Photos tot Google Photos. Als je Google echt aan de kant wilt zetten vanwege de beperkingen die op 1 juni komen, vind je hier de nodige stappen. Met Google Photos kun je niet langer onbeperkt foto’s opslaan en dat zou een reden kunnen zijn om over te schakelen naar een premium account. Gebruik je iCloud al veel, of heb je een iCloud-abonnement van 2 TB vanwege HomeKit Secure Video, dan is het wellicht aantrekkelijker om alles in Apple op te slaan in plaats van extra opslag bij Google te kopen.
Google Foto’s is in 2015 gelanceerd met de belofte onbeperkte opslagruimte te krijgen voor ‘hoogwaardige’ foto’s. Afbeeldingen zijn gecomprimeerd, maar dat is voldoende voor de meeste mediumshots. Met ingang van 1 juni 2021 is dit niet meer van toepassing en moet u betalen om meer foto’s op te slaan.
De foto’s die je al hebt geüpload naar Google Foto’s, zijn nog steeds beschikbaar, maar voor de nieuwe foto’s is opslagruimte nodig. Als je al veel doet via Apple, kan het zinvol zijn om je iCloud-opslag uit te breiden en je foto’s te verplaatsen. De prijzen voor 200 GB en 2 TB zijn hetzelfde op Apple en Google. Als je ervoor kiest om te bundelen via Apple One, kun je een betere deal krijgen, omdat je ook direct toegang krijgt tot Apple Arcade, Apple TV + en Apple Music.
Dit is hoe u uw Google-foto’s exporteert
U heeft meerdere opties om uw Google-foto’s over te zetten. Een daarvan is om al uw Google-foto’s in één keer te downloaden en ze vervolgens te uploaden naar iCloud-fotobibliotheek. Dit werkt als volgt:
- ga naar de takeout.google.com En zorg ervoor dat u bent aangemeld met het juiste Google-account.
- Schakel eerst alle opties boven aan de pagina uit.
- Scroll naar beneden en vink het vakje naast Google Foto’s aan.
- Beslis indien nodig of je alleen de foto’s of video’s wilt, maar je kunt ook de albums selecteren die je wilt.
- Scroll naar beneden en tik op volgende stap.
- Selecteer of u één export wilt of meerdere exporten verspreid over een jaar.
- Selecteer het formaat waarin u bestanden wilt ontvangen en hoeveel elk moet zijn.
- Scroll naar beneden en tik op Maak een export ….
Er wordt nu een bericht over de voortgang weergegeven. Het kan enkele uren of dagen duren voordat de export is voltooid. U ontvangt dan een e-mail op het bijbehorende Gmail-account. Als het kort is, kunt u ook een tijdje wachten en de pagina open houden. Je krijgt dan automatisch een downloadknop als het exportbestand voor je klaar staat.
Download individuele foto’s van Google Foto’s
U kunt ook doorgaan photos.google.com Of bekijk in de Google Foto’s-app op iPhone en iPad uw foto’s en download specifieke items. Doe dit alleen als het aantal foto’s beperkt is.
- Selecteer een afbeelding door er met uw muis overheen te bewegen. Rechtsboven verschijnt een selectievakje.
- Klik op de drie stippen.
- Kiezen Downloadbaar Van druk Shift + D.
U kunt ook alles selecteren door de eerste afbeelding te selecteren en vervolgens met Shift naar beneden te scrollen totdat u het einde van de lijst bereikt. U kunt dit bijvoorbeeld doen met een specifiek album.
In de Google Foto’s-app voor iPhone en iPad kunt u uw vinger op een foto plaatsen om deze te selecteren. Vervolgens kun je het menu Delen gebruiken om de foto’s ergens heen te sturen, bijvoorbeeld naar de Bestanden-app, of via AirDrop naar je Mac.
Importeer foto’s naar iCloud-foto’s
Je hebt nu de foto’s lokaal, maar je moet ze nog steeds importeren in iCloud. het is erg makkelijk.
- Open de Foto’s-app op je Mac.
- Sleep de foto’s naar de fotobibliotheek van de app.
- Zorg ervoor dat synchronisatie met iCloud is ingeschakeld via Foto’s> Voorkeuren> iCloud-tabblad.
Je kunt het ook downloaden in de browser via icloud.com of het met AirDrop vanaf je Mac naar je iPhone sturen.
Zet foto’s over van Google Drive naar iCloud
Naast Google Foto’s heb je mogelijk ook foto’s opgeslagen in Google Drive, Google Storage. Deze foto’s worden niet automatisch toegevoegd, dus u moet ze eerst exporteren of downloaden en vervolgens uploaden naar iCloud.
De snelste methode op een Mac:
- Open Finder op je Mac.
- Klik op Google Drive in het lijstmenu aan de linkerkant.
- Kies de foto’s die u wilt overbrengen en sleep ze naar een lokale map op de Mac.
- Sleep het vervolgens naar de app-bibliotheek van Foto’s of download het van icloud.com in de browser.
Meer tips over Google Foto’s vindt u hier:

“Valt vaak neer. Subtiel charmante tv-liefhebber. Toegewijde internetfan. Muziekbeoefenaar.”