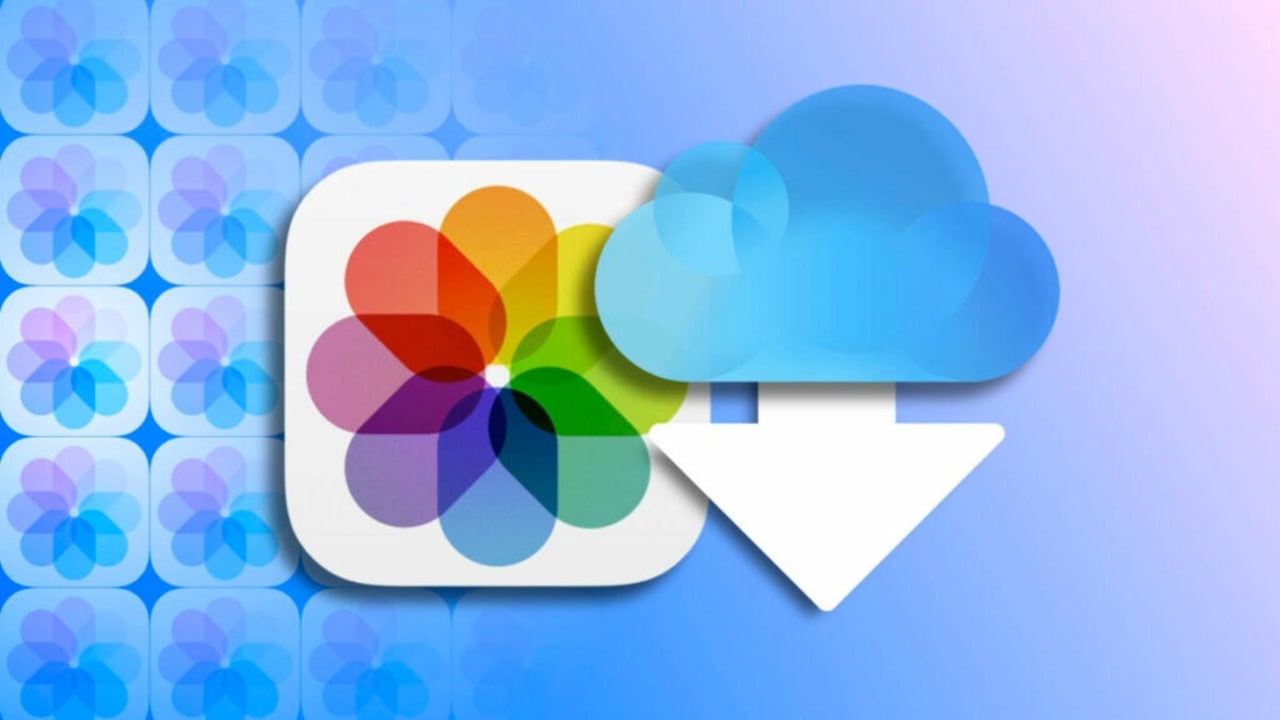Apple heeft de manier waarop we onze foto’s en video’s beheren tot een minimum beperkt dankzij synchronisatie via iCloud. Met de Cupertino-cloudservice hebben we op elk moment toegang tot onze inhoud op elk Apple-apparaat en, zolang we een internetverbinding hebben, hebben we er rechtstreeks toegang toe vanaf de iCloud-website. Of u het nu als back-up gebruikt of gewoon weet dat we er offline toegang toe hebben of er toegang toe hebben maak ruimte vrij op de iPhone, Er kunnen gevallen zijn waarin we dat nodig hebben Download al onze foto’s van iCloud naar uw Mac of pc. Laten we eens kijken hoe we dat kunnen doen.
Alle iCloud-foto’s op onze Mac downloaden met de Foto’s-app.
Het downloaden van al onze foto’s van iCloud is heel eenvoudig dankzij de app Foto’s die op al onze Macs is geïnstalleerd. Een applicatie waarmee we niet alleen onze foto’s kunnen bekijken en ordenen, maar ook Download ze naar de interne opslag van uw computer om er toegang toe te krijgen wanneer we het nodig hebben.

Om dit te doen, openen we eerst de Foto’s-app. Laten we ervoor zorgen dat we in de linkerzijbalk de Foto’s bibliotheek verdelen. Eenmaal daar zullen we zien dat al onze foto’s die zijn gesynchroniseerd met iCloud verschijnen. Nu moeten we het alleen nog downloaden. We praten niet zoals we gewoonlijk doen. Om de toepassing te configureren om deze te behouden De originelen van de afbeeldingen, maar om ze buiten dezelfde applicatie te kunnen hebben.
Om dit te doen, drukken we gewoon op Command (⌘) + A om alle items te selecteren. Dan Selecteer X-items exporteren in het menu Bestand. We kiezen het formaat – meestal PNG of zelfs HEIC als we alleen afbeeldingen op een Mac gaan gebruiken -, de kwaliteit van de video’s, of we locatie-informatie willen opnemen en drukken dan op exporteren. Selecteer de map waarin u de foto’s wilt opslaan en klik exporteren alweer.
Waar mogelijk, dat is De beste manier om inhoud van iCloud te downloaden. De reden is simpel, de Foto’s-app bewaart alle informatie in de vorm van metadata. Op deze manier zorgen we ervoor dat de datum waarop de foto’s zijn gemaakt, locaties en andere belangrijke elementen aanwezig zijn om de orde in de fotobibliotheek te behouden.
Hoe alle foto’s van iCloud naar onze computer te downloaden door ze met Windows te synchroniseren.
Voor pc-gebruikers is het proces een beetje anders, hoewel er een duidelijke gelijkwaardigheid is. Om alle foto’s van iCloud te downloaden, U kunt iCloud voor Windows gebruikeneen applicatie die we kunnen downloaden van de officiële Apple-website en waarmee we verschillende inhoud van onze Apple ID naar de computer kunnen synchroniseren.
Eenmaal geïnstalleerd en aangemeld bij uw iCloud-account, gaat u gewoon naar Opties naast Foto’s. Zorg ervoor dat de optie iCloud-fotobibliotheek is ingeschakeld. Hiermee worden de foto’s naar de computer gedownload, in de opgegeven map en kunnen we dat Kopieer of sleep het naar andere sites Zoals we doen met elk bestand.
Alle iCloud-foto’s downloaden naar onze Mac of pc met behulp van icloud.com
In plaats van de Foto’s-app of de Windows-synchronisatiefunctie te gebruiken, kunnen wij dat ook Download onze foto’s rechtstreeks van iCloud.com. Het enige wat we hoeven te doen is inloggen, naar Foto’s gaan, de gewenste foto’s selecteren en op de knop Downloaden klikken.

Maar, Dit systeem kan het langzaamst zijn, vanwege de snelheid van de verbinding, zullen we de batches afbeeldingen handmatig moeten selecteren. Bovendien is het zeer waarschijnlijk dat we veel van zijn metadata zullen verliezen.
Hoe u alle iCloud-foto’s op uw Mac of pc rechtstreeks vanaf uw Apple ID kunt downloaden
Daarom, als we van internet moeten downloaden, is de meest effectieve optie van het bovenstaande, beschikbaar voor zowel Mac- als pc-gebruikers, Download al onze gegevens via de Apple ID-pagina. Een proces waarmee we niet alleen al onze foto’s kunnen downloaden, maar ook andere gegevens zoals contacten, kalenders, bestanden, notities, enz.

Om dit systeem te gebruiken, gaan we naar Apple ID-gegevensbeheerpagina En log in met onze Apple ID. Eenmaal binnen selecteren we Verzoek om uw gegevens te downloaden. Vervolgens selecteren we het gedeelte Afbeeldingen – en alle andere gegevens die we willen downloaden. We klikken op Volgende en kiezen de maximale bestandsgrootte die onze voorkeur heeft. Eindelijkklik op Download aanvragen.
Na ongeveer een week, kunnen we al onze afbeeldingen downloaden via de link die Apple ons per post zal sturen. De bestanden worden gedownload in ZIP-formaat, gesplitst om de maximaal vereiste bestandsgrootte niet te overschrijden.
En hiermee hebben we alle foto’s van iCloud op onze Mac of pc. Ja, er kan een andere manier zijn om dezelfde doelen te bereiken, zoals gebruik luchtdruppel van de iPhone, maar deze zijn natuurlijk het beste om ervoor te zorgen dat het proces eenvoudig en efficiënt is en dat er onderweg geen gegevens verloren gaan. Een paar klikken en je bent klaar.
Sommige links die in het artikel zijn toegevoegd, maken deel uit van partnercampagnes en kunnen voordelen voor Softonic vertegenwoordigen.

“Bekroonde schrijver. Social media-specialist. Introvert. Ongeneeslijke twitterfan. Organisator. Fervent popcultuurliefhebber.”