Na een zomer van bètatests heeft Apple eindelijk macOS Sonoma aan de wereld vrijgegeven.
Hoewel deze nieuwe versie van macOS geen revolutionaire update is, biedt deze een aantal geweldige nieuwe functies waarmee je het maximale uit je Mac kunt halen en deze beter kunt aanpassen aan jouw smaak.
Ik gebruik de macOS Sonoma-builds al enkele maanden terwijl ik aan de macOS Sonoma-recensie werkte, en ik denk dat er veel leuks is aan deze update. Hoewel ik persoonlijk erg enthousiast was over de nieuwe Game Mode, die belooft de gameprestaties op Macs te verbeteren door prioriteit te geven aan systeembronnen voor gaming, was ik een beetje gefrustreerd door het gebrek aan gebruiksgemak.
Het blijkt dat het veel van de kleinere functies zijn waar de Sonoma in mijn ogen schittert. Download macOS Sonoma en je krijgt toegang tot nieuwe bureaubladwidgets, nieuwe videoconferentie-effecten en veiliger en nuttiger Safari, wat enkele van de beste nieuwe functies in macOS Sonoma blijkt te zijn.
Het is vanaf vandaag (26 september) beschikbaar voor het publiek, dus dit is een goed moment om macOS Sonoma te downloaden als je dat nog niet hebt gedaan. Hier is hoe.
Hoe macOS Sonoma te downloaden
Het eerste dat u hoeft te doen, is controleren of uw computer compatibel is met macOS Sonoma. Hier is een lijst met alle compatibele Macs, rechtstreeks van Apple:
- iMac 2019 en later
- iMac Pro 2017
- MacBook Air 2018 en later
- MacBook Pro 2018 en later
- Mac Pro 2019 en hoger
- Mac Studio 2022 en hoger
- Mac Mini 2018 en later
Vervolgens moet u ervoor zorgen dat u een back-up van uw Mac maakt. U kunt de Time Machine-service van Apple of een gerenommeerde service van derden gebruiken, zoals Belize. Onze gids voor Beste cloudopslag Solutions biedt meer aanbevelingen voor u.
Als je klaar bent, laten we macOS Sonoma op je Mac installeren!
1. Klik op het Apple-pictogram in de linkerbovenhoek
(Foto: © Toekomst)
Het installeren van macOS Sonoma is eenvoudig en kan via uw Apple-menu worden gedaan. Beginnen, Klik op het Apple-pictogram in de linkerbovenhoek van het bureaublad van uw Mac.
2. Selecteer Systeeminstellingen
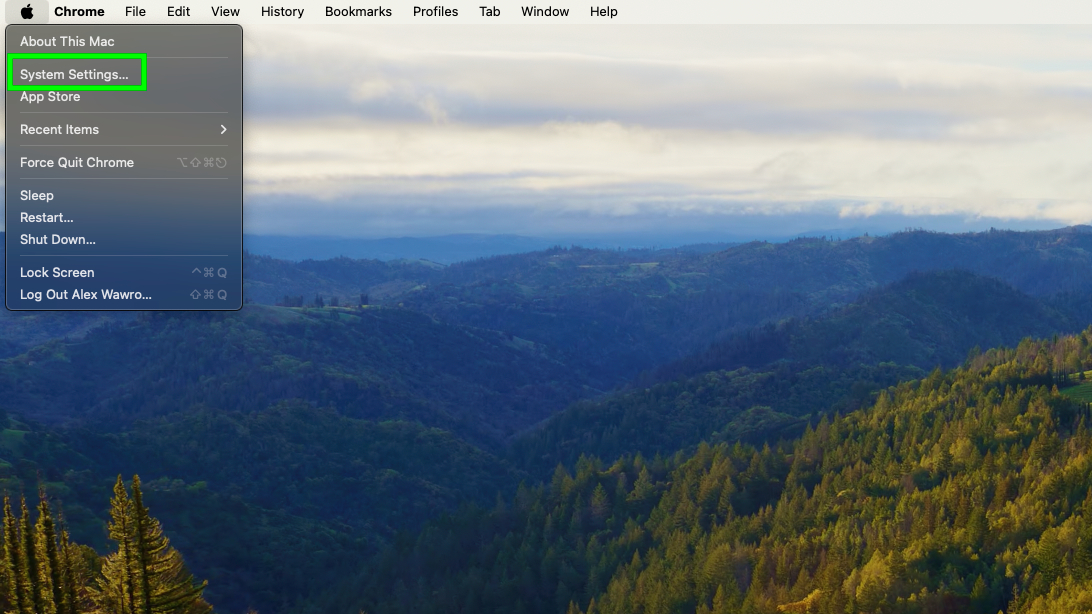
(Foto: © Toekomst)
Selecteer Systeeminstellingen Van de lijst die naar beneden gaat.
3. Ga naar Algemeen > Software-update
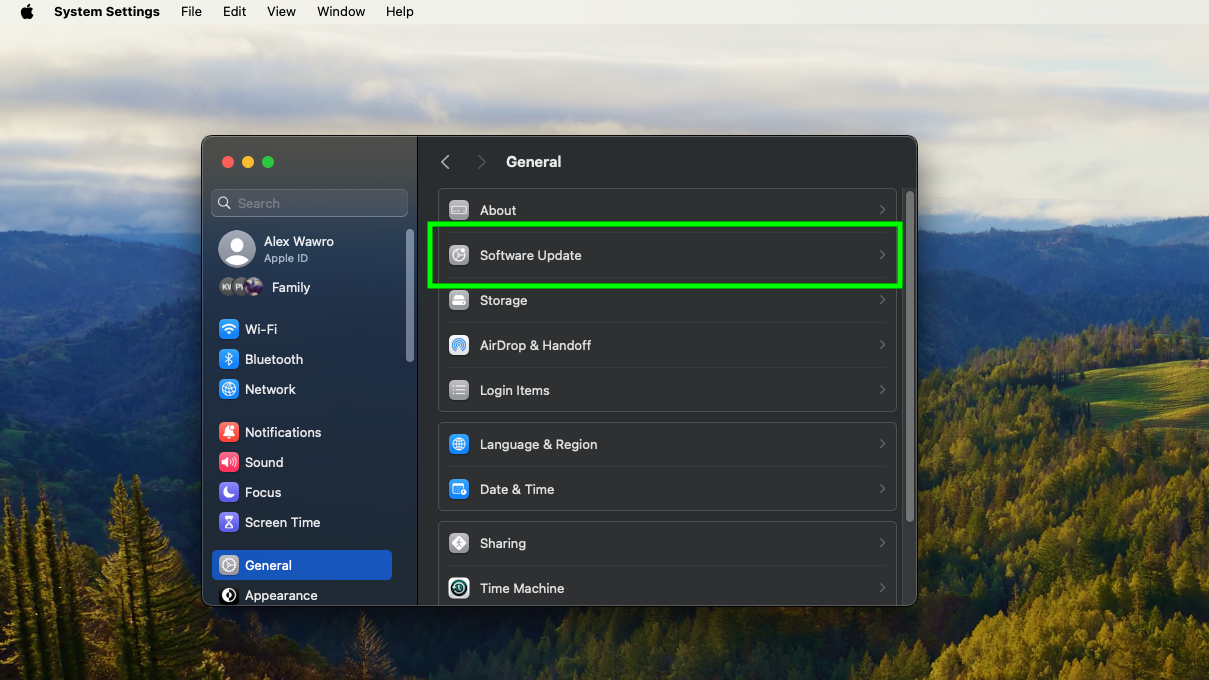
(Foto: © Toekomst)
In Systeeminstellingen moet u in het linkermenu naar beneden scrollen om dit te kunnen doen Klik op Algemeen, Klik vervolgens op Software-update Om naar het software-updatemenu te gaan. Hier vindt u de meest recente informatie over software-updates die u kunt downloaden.
4. Installeer macOS Sonoma
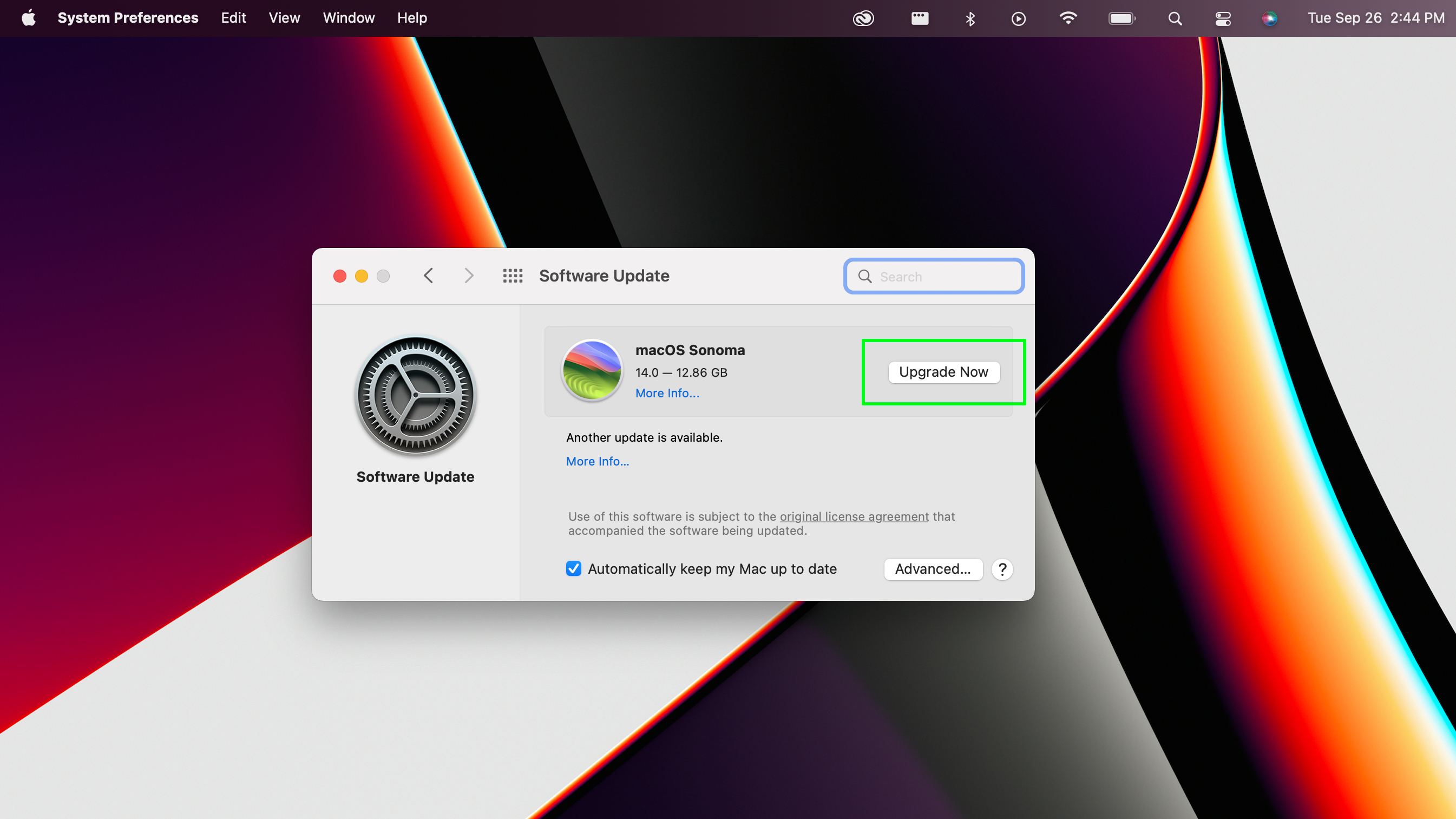
(Foto: © Toekomst)
Als uw Mac compatibel is en Sonoma kan downloaden, zou u het macOS Sonoma-pictogram moeten zien verschijnen in de lijst met software-updates, met een grote knop ‘Nu upgraden’ ernaast. Klik op de knop om te upgraden naar macOS Sonoma! Uw Mac zal waarschijnlijk eerst de update moeten downloaden en installeren, en tijdens het installatieproces kan de Mac meerdere keren opnieuw opstarten.
En dat is alles wat er is! Nu je (hopelijk) macOS Sonoma gebruikt, moet je even de tijd nemen om vertrouwd te raken met alle nieuwe stukjes en beetjes verspreid over al je favoriete apps en menu’s.
Om je op weg te helpen, zijn hier drie van de meest opwindende nieuwe macOS Sonoma-functies waarvan ik heb genoten tijdens mijn tijd met het nieuwste besturingssysteem van Apple. Bekijk het om te zien wat macOS Sonoma voor u kan doen!
Bureaubladwidgets
Er worden nieuwe bureaubladwidgets geleverd met macOS Sonoma, en ze zijn nuttiger dan alle widgets die in Windows 11 zijn ingebouwd. Ze zijn gemakkelijk te gebruiken (mis onze gids over het toevoegen van widgets aan je Mac in macOS Sonoma niet als je wil stapsgewijze instructies) en biedt de waarde van zaken als Agenda, takenlijst en meer rechtstreeks op uw bureaublad.
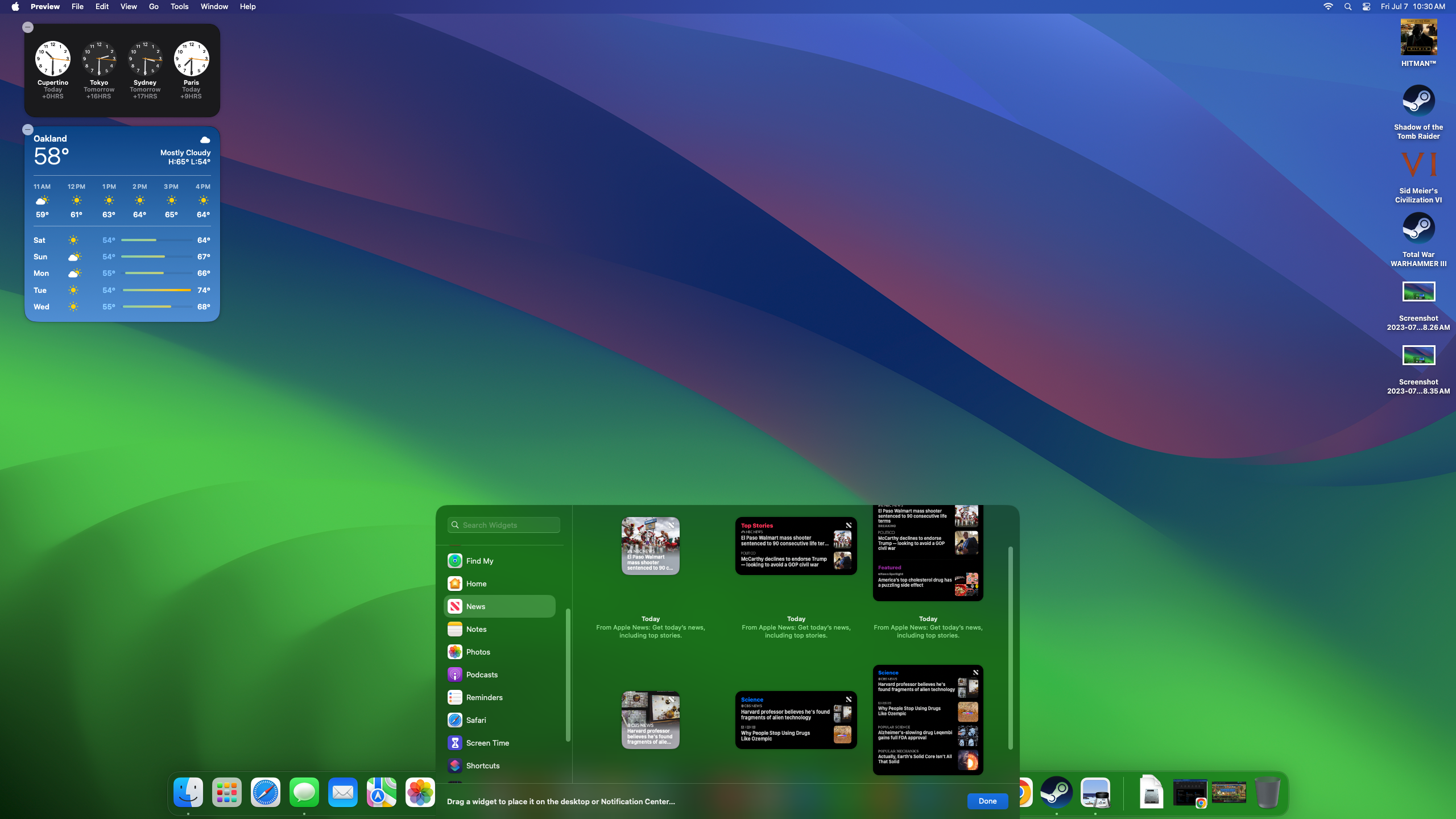
Beter nog: het is interactief, zodat u onderweg dingen op uw takenlijst kunt afvinken. Hoewel ik zou willen dat Apple je meer opties zou geven over welke tools je kunt gebruiken en hoe je ze moet gebruiken, is wat kant-en-klaar beschikbaar is eigenlijk heel nuttig en een welkome aanvulling.
Safari-upgrades
Safari krijgt een hele reeks van de gebruikelijke verbeteringen als onderdeel van de macOS-upgrade, en hoewel het een beetje achterblijft bij andere browsers, zijn deze functies nog steeds geweldig.
Grote bedrijven richten zich op verschillende manieren op het verbeteren van de browserprivacy. In het bijzonder kunt u in de modus voor privé browsen nu het browservenster vergrendelen en verbergen wanneer u wegloopt, waarbij een wachtwoord moet worden ingevoerd voordat u er weer toegang toe krijgt. Je kunt nu ook opgeslagen websitewachtwoorden delen met andere mensen die je vertrouwt via de iCloud-sleutelhanger van Apple, die ze gecodeerd houdt.
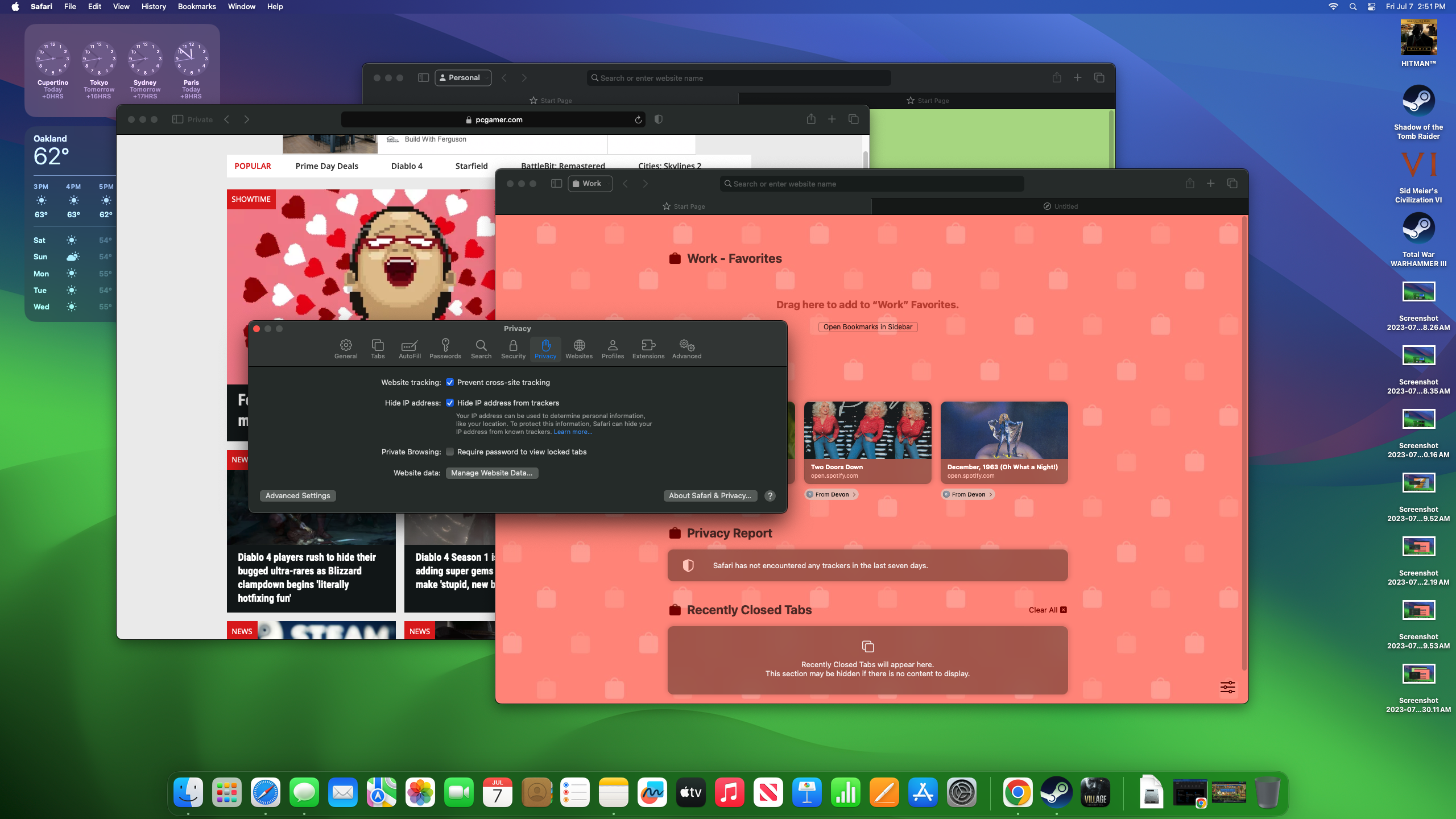
Bovendien ondersteunt Safari nu profielen vanaf macOS Sonoma. Dit betekent dat u meerdere profielen kunt maken voor een onbeperkt aantal mensen die uw Mac gebruiken, en dat elk van hen zijn eigen favorieten, bladwijzers, enz. kan hebben.
Het is fijn om dit te hebben, zelfs als je alleen thuis werkt, zoals ik, omdat je verschillende Safari-profielen kunt instellen voor verschillende manieren waarop je het gebruikt (bijvoorbeeld werk en privé) en je bladwijzers vervolgens gescheiden kunt houden.
Video-screensavers
Oké, natuurlijk, ze zijn op dagelijkse basis niet zo nuttig als veel van de andere nieuwe functies in macOS Sonoma, maar de nieuwe videoscreensavers zijn leuk en een leuke manier om van je nieuwe besturingssysteem te genieten als je downtime hebt.
Het is gemakkelijk te gebruiken en te vinden op Algemeen > Achtergrond sectie van het menu Instellingen van uw Mac – Hier is een handleiding over het gebruik van videoscreensavers in macOS Sonoma als u het niet zeker weet.
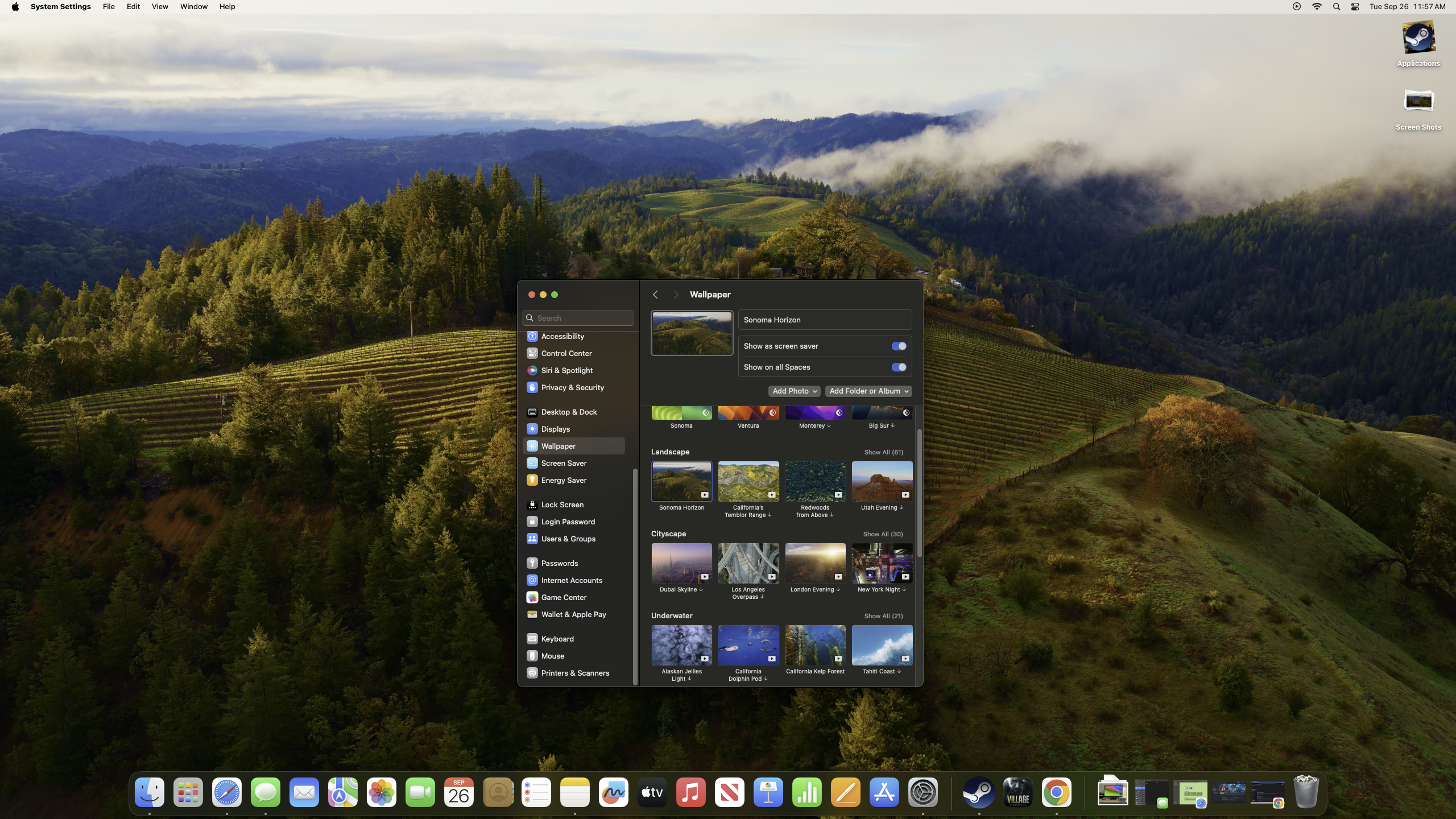
Het is eenvoudig in te stellen, maar de term ‘videoscreensaver’ doet hier niets af aan de pret, omdat het je doet denken aan een van die oude vliegende broodrooster-screensavers die je in de jaren ’90 op Macs zag. Wat Apple hier heeft gedaan is iets indrukwekkender, omdat deze videoachtergronden zijn ontworpen om naadloos over te gaan van statische beelden die als achtergrond worden gebruikt naar een prachtige video van dezelfde bewegende locatie.
Apple geeft je een aantal opties waaruit je kunt kiezen, tussen landschappen, stadsgezichten, dierenvideo’s en luchtfoto’s. Elke selectie wordt geleverd met een groot aantal selecties, en elke selectie is in wezen een combinatie van stilstaande beelden en video. Kies wat je maar wilt, en je krijgt een prachtige foto met hoge resolutie die op subtiele wijze wordt omgezet in een prachtige panoramische video in slow motion als je niet achter je Mac zit.
Meer uit Tom’s gids

“Bekroonde schrijver. Social media-specialist. Introvert. Ongeneeslijke twitterfan. Organisator. Fervent popcultuurliefhebber.”

