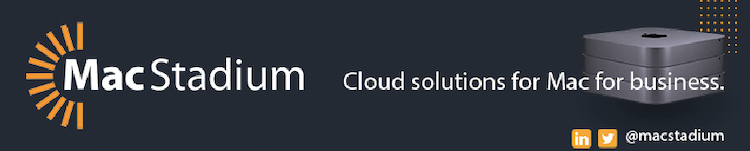Grote update met iOS 16 Is de mogelijkheid om aangepaste vergrendelingsschermen te maken. Van nieuwe widgets, lettertypen, afbeeldingen, achtergronden en meer, volg mee voor een praktische kijk op het maken van een aangepast iOS 16-vergrendelingsscherm op de iPhone.
iOS 16 is gearriveerd met de release van Eerste bèta-ontwikkelaar Het werd gelanceerd na de WWDC-keynote van Apple. De volgende grote release van de iPhone-software bevat een groot aantal handige functies voor berichten, meldingen, foto’s, e-mail, Safari en meer.
Wat echter waarschijnlijk de meeste aandacht zal krijgen, is de nieuwe aangepaste vergrendelschermfunctie voor iOS 16. Het is de grootste aanpassingsondersteuning die we van Apple hebben gezien Iphonegebaseerd op al het werk dat het deed met iOS 14 toen het widgets debuteerde, evenals enkele stijlvolle Apple Watch-gezichten.
iOS 16 is momenteel beschikbaar als bètaversie voor ontwikkelaars. De gratis proefversie van iOS 16 staat gepland voor juli. Leer meer over Installeer iOS 16 in onze complete gids.
iOS 16 Vergrendelscherm: iPhone aanpassen
- Na het installeren van iOS 16, Druk lang op je vergrendelingsscherm
- Als je een oude achtergrond gebruikt, moet je een nieuwe achtergrond maken om een aangepast vergrendelingsscherm te maken
- Klik op blauw + icoon In de rechter benedenhoek
- Kies een achtergrond uit de topcategorieën of veeg hieronder om alle opties te bekijken
- Klik op + icoon onder tijd om widgets te selecteren
- Aanbevolen tools bovenaan, meer opties per categorie hieronder
- Klik op Het is tijd om het lettertype aan te passen en kleur
- Klik op de datum om bovenaan een widget toe te voegen
- Opties zijn onder meer kalender, klok, fitness, herinneringen, inventaris en weer
Hier is een praktische blik op het proces:
Als u op de knop Aanpassen op een oude achtergrond klikt, wordt u gevraagd om Nieuw toe te voegen om door te gaan.
Foto’s kunnen er heel scherp uitzien met het nieuwe vergrendelscherm en je kunt het zelfs instellen om je foto’s te roteren met de achtergrond “Photo Shuffle”.

U kunt maximaal 4 kleine widgets, 2 kleine en 1 middelgrote of 2 middelgrote widgets toevoegen in de ruimte op het onderste vergrendelingsscherm.
De snelste manier om widgets toe te voegen is door erop te klikken, maar u kunt ze slepen en neerzetten als u specifieker wilt zijn over plaatsing.

Druk op de tijd om het lettertype en de kleur aan te passen. Veeg van rechts naar links om meer kleuropties weer te geven, evenals het volledige kleurenpalet voor een volledig aangepaste kleurtint.

Je kunt ook één widget toevoegen aan het bovenste dag-/datumgedeelte, tik erop om een selectie te maken.

Tik op het pictogram met de drie stippen rechtsonder om perspectiefzoom in te schakelen en Kraan hij deed in de rechterbovenhoek als u klaar bent.
Terug op de startpagina om het vergrendelscherm aan te passen, kunt u ook op . tikken concentreren onderaan om een specifieke aan het specifieke vergrendelingsscherm te koppelen.

Hoe werken widgets op het vergrendelscherm?
Zodra u de widgets op uw vergrendelingsscherm plaatst, krijgt u live gegevens wanneer u een kijkje neemt. Ze zijn echter, net als widgets op het startscherm, niet direct interactief, dus wanneer u erop klikt, wordt u naar de bijbehorende toepassing geleid (kalender, weer, herinneringen, enz.).
Hoeveel iOS 16-vergrendelingsschermen kunt u maken?
U kunt op elk moment op Aanpassen klikken om het vergrendelscherm te bewerken of op het blauwe + pictogram klikken om een nieuw scherm te maken.
Het is niet helemaal duidelijk hoeveel vergrendelingsschermen je kunt maken, maar tot nu toe heb ik 21 😅 gemaakt.
Hoe vergrendelschermen te wisselen
Net als bij Apple Watch-gezichten, kun je, als je eenmaal meerdere vergrendelschermen hebt, eenvoudig tussen deze schermen schakelen door lang op je vergrendelscherm te drukken en te vegen om een ander scherm te selecteren.
Aangepaste vergrendelingsschermen verwijderen
Om aangepaste vergrendelingsschermen te verwijderen, houdt u een ervan ingedrukt en selecteert u onderaan “Achtergrond verwijderen”.

Schermen vergrendelen en batterijduur?
De nieuwe achtergronden voor weer en astronomie in iOS 16 zijn echt cool, maar houd er rekening mee dat ze toegang tot de locatie vereisen (die elke 15 minuten kan worden bijgewerkt), wat de levensduur van je iPhone-batterij kan beïnvloeden.

Hoe kijk je ernaar uit om het nieuwe iOS 16-vergrendelingsscherm te gebruiken? Deel uw mening in de reacties hieronder!
Lees meer over iOS 16:
FTC: we gebruiken gelieerde links om inkomsten te genereren. meer.

“Proud coffee guru. Web pioneer. Internet expert. Social media specialist.”