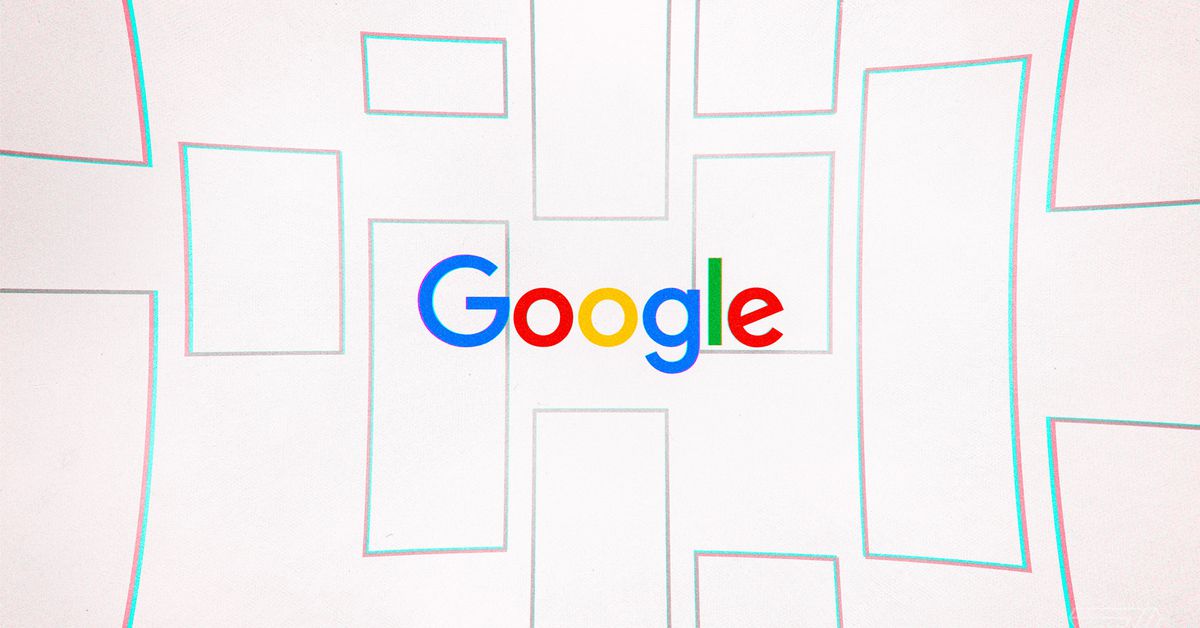Vanaf 1 juni 2021 tellen alle nieuwe foto’s en video’s die je opslaat in Google Foto’s mee voor de gratis 15 GB opslagruimte. Als u niet veel foto’s maakt, is dat misschien geen groot probleem. En als u een Pixel-telefoon heeft, worden uw foto’s niet meegeteld bij uw totale opslagruimte. (Houd er echter rekening mee dat dit gecomprimeerde Google-afbeeldingen van “hoge kwaliteit” zijn, niet de originelen.) Maar als u een groot aantal foto’s wilt maken, moet u betalen voor Google One-opslag.
U kunt besluiten om het te negeren en u te abonneren: Google One is niet zo duur, En het is goed te vergelijken met andere fotoservices. Maar als u besluit dat u uw foto’s naar een andere service wilt overbrengen – of u ze gewoon op uw computerschijf of andere lokale opslag wilt opslaan – moet u ze eerst exporteren vanuit Google Foto’s. Hier is hoe.
Google Afhalen
Het eerste dat u zich moet realiseren, is dat u eenvoudig geen toegang heeft tot Google Foto’s en uw items kunt downloaden. U moet de Google-exporttool gebruiken.
- ga naar de Google Afhalen. (U kunt in Google Foto’s naar dezelfde pagina gaan door Instellingen te selecteren, omlaag te scrollen naar ‘Uw gegevens exporteren’ en op ‘Back-up maken’ te klikken.)
- U vindt een lange lijst met uw Google-apps; Ze worden allemaal vooraf gecontroleerd. Als u van deze gelegenheid gebruik wilt maken om al uw Google-gegevens te downloaden, laat het dan aangevinkt; Zoek anders naar de link ‘Alles uitschakelen’ in de koptekst van de selectievakjes en klik erop.
- Scrol omlaag naar ‘Google Foto’s’
- Als u wilt weten in welke formaten uw gegevens worden geëxporteerd, klikt u op de knop “Meerdere formaten”. In principe worden uw stilstaande beelden geëxporteerd in de indeling (PNG, JPG, WEBP) waarin ze zijn geïmporteerd, de video’s worden geëxporteerd in MP4-indeling en uw metagegevens worden geëxporteerd in JSON-tekstindeling.
- U kunt er ook voor kiezen om niet al uw albums te exporteren. De tweede knop wordt mogelijk weergegeven onder ‘Google Foto’s’ ‘Alle fotoalbums inbegrepen’. Als u slechts enkele van uw albums wilt exporteren, tikt u daarop en deselecteert u albums die u niet wilt exporteren
- Scroll naar beneden en tik op ‘Volgende stap’
:no_upscale()/cdn.vox-cdn.com/uploads/chorus_asset/file/22520568/Screen_Shot_2021_05_17_at_10.14.34_AM.png)
- U kunt nu kiezen uit verschillende opties: of u uw gegevens als bijlage wilt e-mailen of naar Drive, OneNote, Dropbox of Box wilt sturen; Hoe vaak wilt u uw gegevens exporteren (een keer of elke twee maanden gedurende een jaar); Het type bestand dat moet worden gedownload (ZIP- of TGZ-bestand); Hoeveel zou u willen dat de geëxporteerde bestanden zijn. Als het geëxporteerde bestand bijvoorbeeld groter is dan 2 GB, kunt u het in meer dan één bestand splitsen. Ik heb ongeveer 39 GB aan foto’s, wat resulteert in 19 zip-bestanden. U kunt bestanden tot 50 GB opvragen, maar Google stelt dat zip-bestanden groter dan 2 GB worden afgeleverd. Zip64 Formule.
- Klik op “Export maken”
:no_upscale()/cdn.vox-cdn.com/uploads/chorus_asset/file/22520569/Screen_Shot_2021_05_17_at_10.28.27_AM.png)
En dat is het. Google waarschuwt u dat het uren of zelfs dagen kan duren voordat uw gegevens beschikbaar zijn; Ik heb duizenden afbeeldingen en het duurde iets meer dan een half uur voordat de exportlink in mijn e-mail verscheen. Afhankelijk van uw internetverbinding kan het natuurlijk veel langer duren om ze allemaal te downloaden.

“Bekroonde schrijver. Social media-specialist. Introvert. Ongeneeslijke twitterfan. Organisator. Fervent popcultuurliefhebber.”