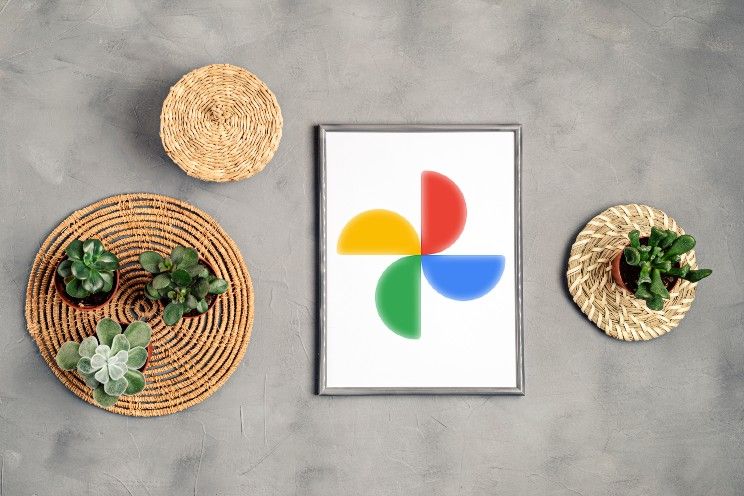Met Google Foto’s op je telefoon heb je een perfecte bibliotheek bij de hand met al je kiekjes van de vakantie, de kleinkinderen van je huisdier. Al die foto’s kun je op meerdere apparaten bekijken en dus ook downloaden. Androidworld legt uit hoe je foto’s van je telefoon synchroniseert met je pc.
Foto’s overzetten van Google Foto’s naar je pc
Hoe handig is het om de foto’s die je in Google Foto’s op je telefoon ziet, ook op je laptop of pc te bekijken? Dat is heel eenvoudig in te stellen via de optie Back-up en synchronisatie in Google Foto’s. Als je deze optie inschakelt, worden alle foto’s en video’s in de cloud (dus online) opgeslagen. Dat zorgt ervoor dat je de foto’s van je telefoon ook op je tablet of computer kunt bekijken. handig!
Een back-up maken van foto’s en video’s
Zorg ervoor dat je bent begonnen je begint. Volg dan de stappen op je Android-telefoon of -tablet.
- Open de Google Foto’s-app
- Inloggen op je Google-account
- Tik rechtsboven op je profielfoto
- Tik op Instellingen voor Foto’s en dan op Back-up en synchronisatie
- Tik op Back-up en synchronisatie om de functie aan of uit te zetten
- Kies vervolgens welke uploadgrootte je wilt gebruiken
- Stel samenhang in van Google Foto’s ook back-ups mag maken via je data-abonnement, of alleen via wifi
- De camerakaart op je telefoon wordt standaard gesychroniseerd. Controleer bij Apparaatkaarten en back-ups welke mappen Google Foto’s nog meer moet back-uppen.
Nu je Back-up en synchronisatie hebt aangezet, worden je foto’s en video’s automatisch opgeslagen in je Google-account. Deze foto’s zijn te bekijken op elk apparaat dat is ontworpen met dat Google-account.
Foto’s opslaan op je pc
Wil je een foto of video op je pc opslaan? Volg deze stappen:
- Klik op deze link op je pc om Google Foto’s te openen en in te loggen als met hetzelfde Google-account die je op je telefoon gebruikt
- Klik op een foto die je wilt downloaden
- Tik op de drie puntjes rechtsboven en vervolgens op Downloaden
Wil je meerdere foto’s produceren? Dat doe je als volgt:
- Ga met de muisaanwijzer over de foto en klik op het vinkje in de linker bovenhoek van de foto
- Doe dit voor alle foto’s die je in een keer wilt downloaden
- Klik op de drie puntjes rechtsboven en vervolgens op Downloaden
De foto’s kunnen als een zip-best worden opgeslagen op je pc. Dit bestand kun je in de verkenner op je pc uitpakken.
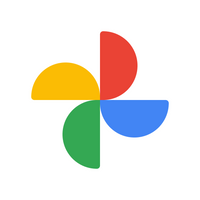
Google Foto’s
Google Foto’s (Photo’s) is de galerij-app te gebruiken op Android, iOS en het web om foto’s te beheren en te delen. Met een snelle interface en een aantal handige funct..
Meer info
Is de back-up van de Google Foto gratis?
Hou er wel rekening mee dat de gratis en onbeperkte opslag van foto’s en video’s in Google Foto’s al een tijdje niet meer werkt. Er is nu standaard een opslaglimiet van 15 GB voor foto’s en video’s. Bestanden in Google Drive en berichten in Gmail tellen ook mee met deze 15 GB-opslaglimiet. Kom je daarboven, dan moet je betalen voor cloudopslag. Dit zijn de abonnementen waar je uit kunt kiezen. Wil je liever niet betalen? Je vindt hieronder tips om te zien hoeveel’ jouw persoonlijke foto’s en video’s en hoe je ruimte kunt maken.
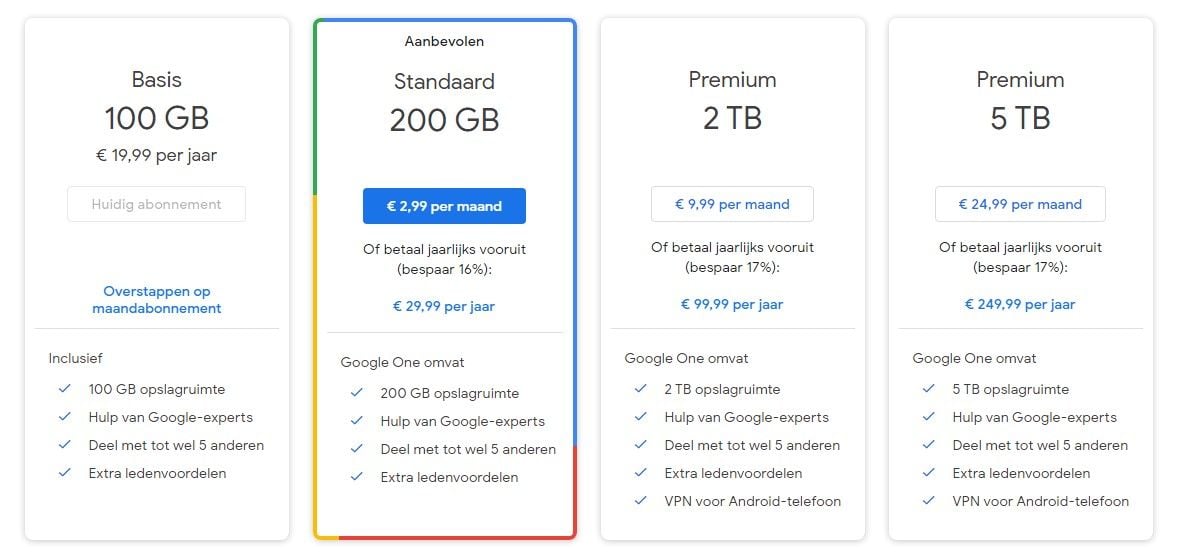
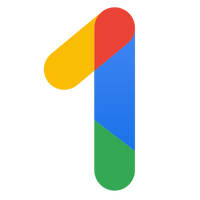
Google One
Google One is de naam voor betaalde opslag in Google Drive. Elke Google-gebruiker krijgt standaard 15 GB aan opslag in Drive. kan hij beschrijving van zij best ..
Meer info

“Valt vaak neer. Subtiel charmante tv-liefhebber. Toegewijde internetfan. Muziekbeoefenaar.”