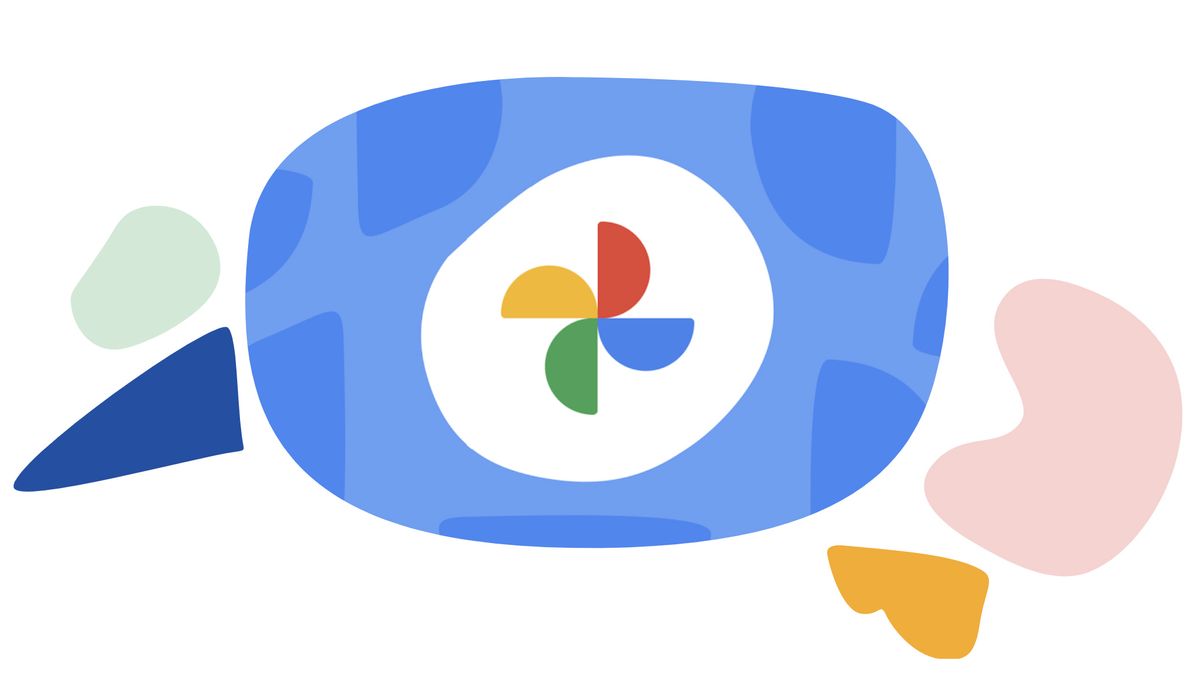Heb je je ooit afgevraagd hoe je alle foto’s in Google Foto’s kunt selecteren of hoe je alle foto’s in één keer uit Google Foto’s kunt downloaden? je bent niet alleen!
Of je nu je telefoon of je computer gebruikt om een back-up van je foto’s en video’s te maken, het is niet altijd duidelijk hoe je alle foto’s in Google Foto’s kunt identificeren. Als je geluk hebt, krijg je een korte (en niet helemaal voor de hand liggende) uitleg die verschijnt wanneer je de site of app voor het eerst laadt, maar dan sta je er alleen voor.
• Ben je op zoek naar de beste cloudopslag voor foto’s? Zoek niet verder! (Opent in een nieuw tabblad)
Wat niet ideaal is als je bijvoorbeeld net een back-up van je oude telefoon hebt gemaakt en wilt weten hoe je alle foto’s van Google Foto’s naar je nieuwe telefoon kunt downloaden! Gelukkig is het proces heel eenvoudig en pijnloos.
Alle foto’s in Google Foto’s selecteren
Hier leest u hoe u alles tegelijk kunt selecteren, zodat u alles tegelijk kunt hebben, in plaats van op elk bestand afzonderlijk te moeten klikken of tikken.
Het proces is in principe precies hetzelfde op een smartphone of computer – het verschil is duidelijk de interface, met langdurig tikken met de vingertoppen en scrollen op het touchscreen om lange muisklikken en schermslepen te vervangen.
Een waarschuwing: het is gemakkelijk om te vergeten hoeveel bestanden zich in de cloud bevinden en hoe groot sommige van die bestanden zijn (vooral als je veel 4K-video’s hebt!). Zorg er dus voor dat je voldoende opslagruimte op je apparaat hebt voordat je alles gaat downloaden.
de computer gebruiken
1) ga naar www.photos.google.com (Opent in een nieuw tabblad)
Open Google Foto’s in uw browser, waarna u al uw foto’s ziet. Als dit de eerste keer is dat u een bestand bezoekt of selecteert, kan Google beleefd genoeg zijn om u te zeggen: “Houd de Shift-toets ingedrukt en klik om meerdere items tegelijk te selecteren.”
Het proces is echt zo eenvoudig! Plaats de muisaanwijzer op de eerste miniatuur van het bestand en er verschijnt linksboven een hol rond vinkje/vinkje. Houd de Shift-toets ingedrukt en klik op dit pictogram. Het pictogram wordt blauw en de miniatuur wordt kleiner en wordt omgeven door een blauw vierkant.
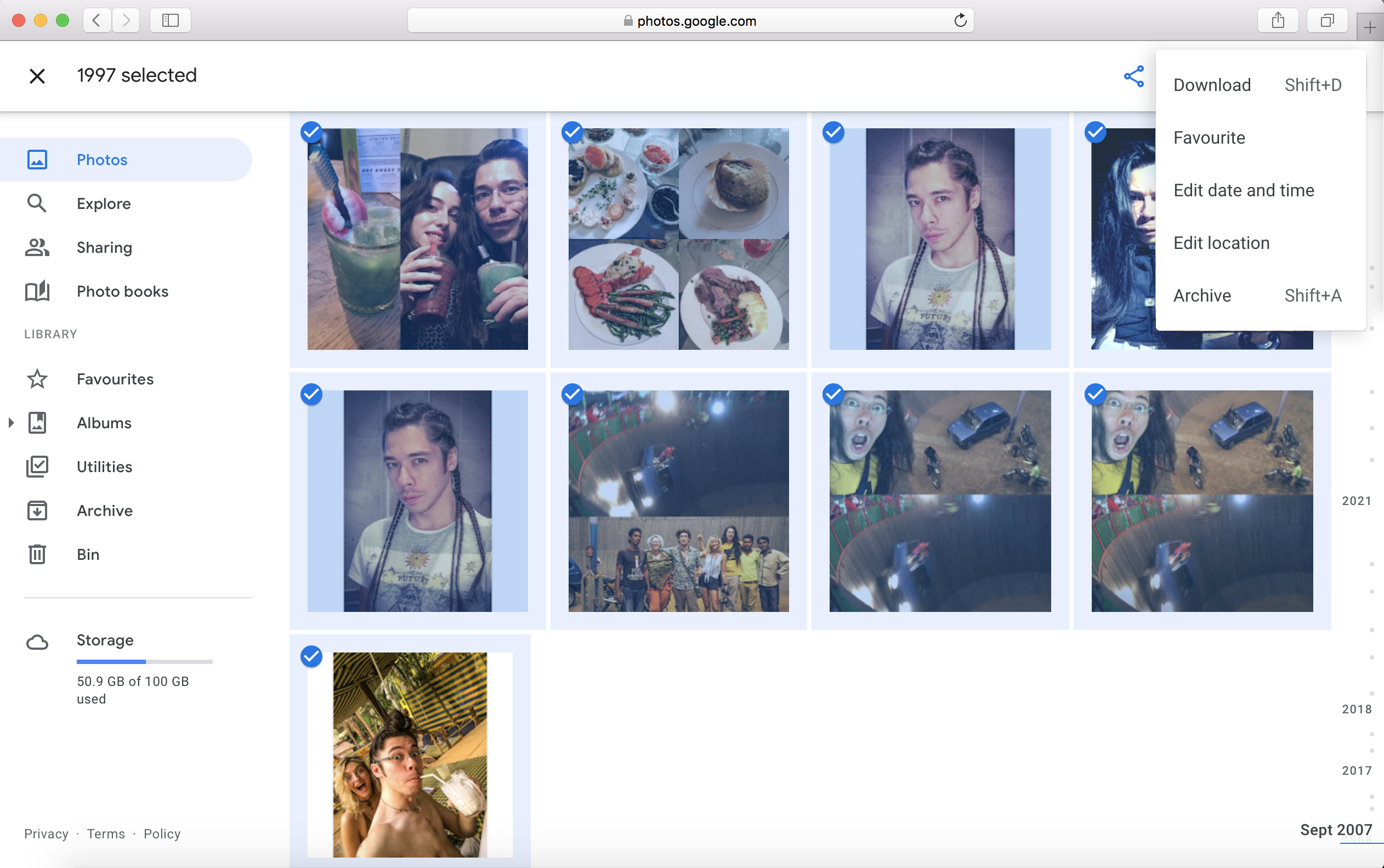
2) Verschuiven, scrollen, selecteren
Houd Shift ingedrukt en scrol helemaal naar de onderkant van uw bestanden (u kunt dit doen door het scrollwiel met uw muis te bewegen, de schuifbalk aan de rechterkant van het scherm naar beneden te klikken en te slepen, of door op de pijl-omlaag of Pagina te drukken Omlaag-knop op uw toetsenbord totdat u naar beneden reikt).
Zodra u het einde van de bestandenlijst bereikt, terwijl u de Shift-toets ingedrukt houdt, klikt u op het laatste bestand. Elk bestand in uw thuismap heeft nu een blauw vinkje en een blauw vak eromheen. Presto, al uw bestanden zijn geselecteerd! Klik nu op het pictogram met de drie stippen in de rechterbovenhoek van het scherm
de telefoon gebruiken

1) Open de Google Foto’s-app
Nadat de app is gedownload, opent u Google Foto’s en krijgt u de thuismap voor al uw bestanden te zien. Net als bij het computerproces, als u uw vinger op het eerste bestand tikt en vasthoudt, verschijnt er een blauw vinkje/vinkje om aan te geven dat het is geselecteerd.

2) Houd vast en sleep
Terwijl u uw vinger vasthoudt, sleept u deze naar de onderkant van het scherm; Terwijl u uw apparaat naar beneden scrolt, selecteert het elk bestand waar het doorheen gaat. Zodra u het laatste bestand hebt bereikt, laat u uw vinger los en al uw bestanden hebben een blauw vinkje/vinkje. Tik onderaan het scherm op Delen en je hebt de mogelijkheid om bestanden op je apparaat op te slaan (het exacte proces is afhankelijk van je telefoon en besturingssysteem).
Lees verder:
beste fotocamera’s
(Opent in een nieuw tabblad)Beste DSLR-camera’s
(Opent in een nieuw tabblad)De beste spiegelloze camera’s
(Opent in een nieuw tabblad)De beste cameratelefoons
(Opent in een nieuw tabblad)Beste laptops voor fotobewerking
(Opent in een nieuw tabblad)Beste desktop-pc’s voor fotobewerking (Opent in een nieuw tabblad)

“Bekroonde schrijver. Social media-specialist. Introvert. Ongeneeslijke twitterfan. Organisator. Fervent popcultuurliefhebber.”