Als je een grafische kaart van Nvidia in je computer hebt, weet je waarschijnlijk dat je deze kunt gebruiken om allerlei soorten games met geweldige framerates uit te voeren. Afhankelijk van hoe goed je grafische kaart is, kun je misschien zelfs de beste pc-games spelen met elke instelling op maximaal ingesteld zonder een hapering of stotteren op te merken.
Maar als je wilt proberen je games wat soepeler te laten lopen of er wat mooier uit te laten zien op een van de beste gaming-laptops of beste gaming-pc’s, heeft Nvidia speciale software die je kunt gebruiken om je games te optimaliseren voor je grafische kaart. Het heet GeForce Experience en als je een Nvidia-kaart hebt, is deze waarschijnlijk al op je computer geïnstalleerd.
Als je GeForce Experience nog nooit hebt gebruikt, moet je weten dat het een overvloed aan tools biedt die je kunt gebruiken om GPU-prestaties af te stemmen, screenshots van gameplay te maken en meer. In deze gids laat ik je zien hoe je GeForce Experience kunt gebruiken om je games er op hun best uit te laten zien, en ik zal je enkele trucs laten zien die je ermee kunt doen.
Lees verder om te leren hoe u de prestaties van uw pc efficiënt kunt aanpassen via GeForce Experience, wat wederom alleen mogelijk is als u een grafische kaart van Nvidia gebruikt.
Het hoeft ook niet eens de nieuwste te zijn; Zeker, kaarten uit de Nvidia GeForce RTX 4000-serie zullen het lukken, maar zelfs oudere Nvidia-kaarten kunnen profiteren van GeForce Experience.
GeForce Experience gebruiken
1. Controleer of GeForce Experience is geïnstalleerd en actief is
2. Open GeForce Experience en optimaliseer je games met één klik
3. Kijk in het menu Instellingen voor complexere aanpassingen
4. Schakel beeldschaling in voor snellere prestaties
5. Schakel de in-game overlay in voor gedetailleerdere controle
6. Druk op Alt-Z om de GeForce Experience-overlay te openen tijdens het gamen
7. Gebruik de in-game overlay voor meer prestatieaanpassingen
1. Controleer of GeForce Experience is geïnstalleerd en actief is
(Foto: © Toekomst)
U moet ervoor zorgen dat Nvidia’s GeForce Experience op uw computer draait om het te kunnen gebruiken. U kunt GeForce Experience downloaden vanuit een bestand Nvidia-website (Opent in een nieuw tabblad) Als je het niet hebt geïnstalleerd.
Als GeForce Experience is geïnstalleerd, start u het (de snelste manier is Druk op de startknop En typ GeForce-ervaringDan hier wanneer het wordt weergegeven in de zoekresultaten) en bekijk wat het allemaal kan.
2. Open GeForce Experience en optimaliseer je games met één klik
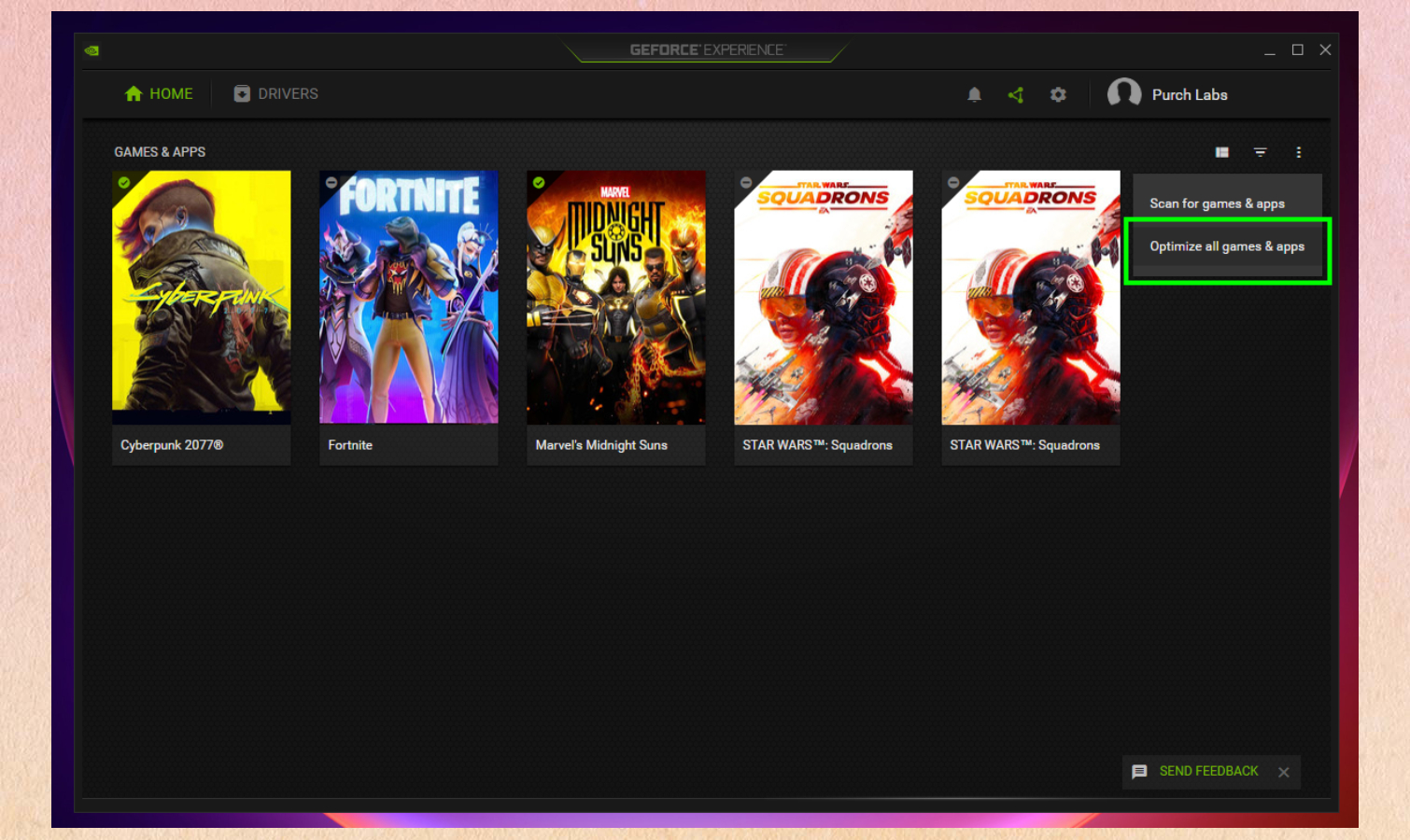
(Foto: © Toekomst)
Zodra u GeForce Experience start, zult u waarschijnlijk naar het hoofdscherm kijken dat de games zou moeten weergeven die op uw computer zijn geïnstalleerd.
Als er enkele ontbreken, kun je GeForce Experience vertellen om je computer te scannen op in aanmerking komende games en deze toe te voegen door erop te klikken … knop in de rechterbovenhoek van het venster en selecteer Zoek games en apps. U kunt het programma ook vertellen dat het zijn best moet doen om de instellingen in elk spel automatisch te optimaliseren voor maximale prestaties door te selecteren Optimaliseer games en applicaties.
3. Kijk in het menu Instellingen voor complexere aanpassingen
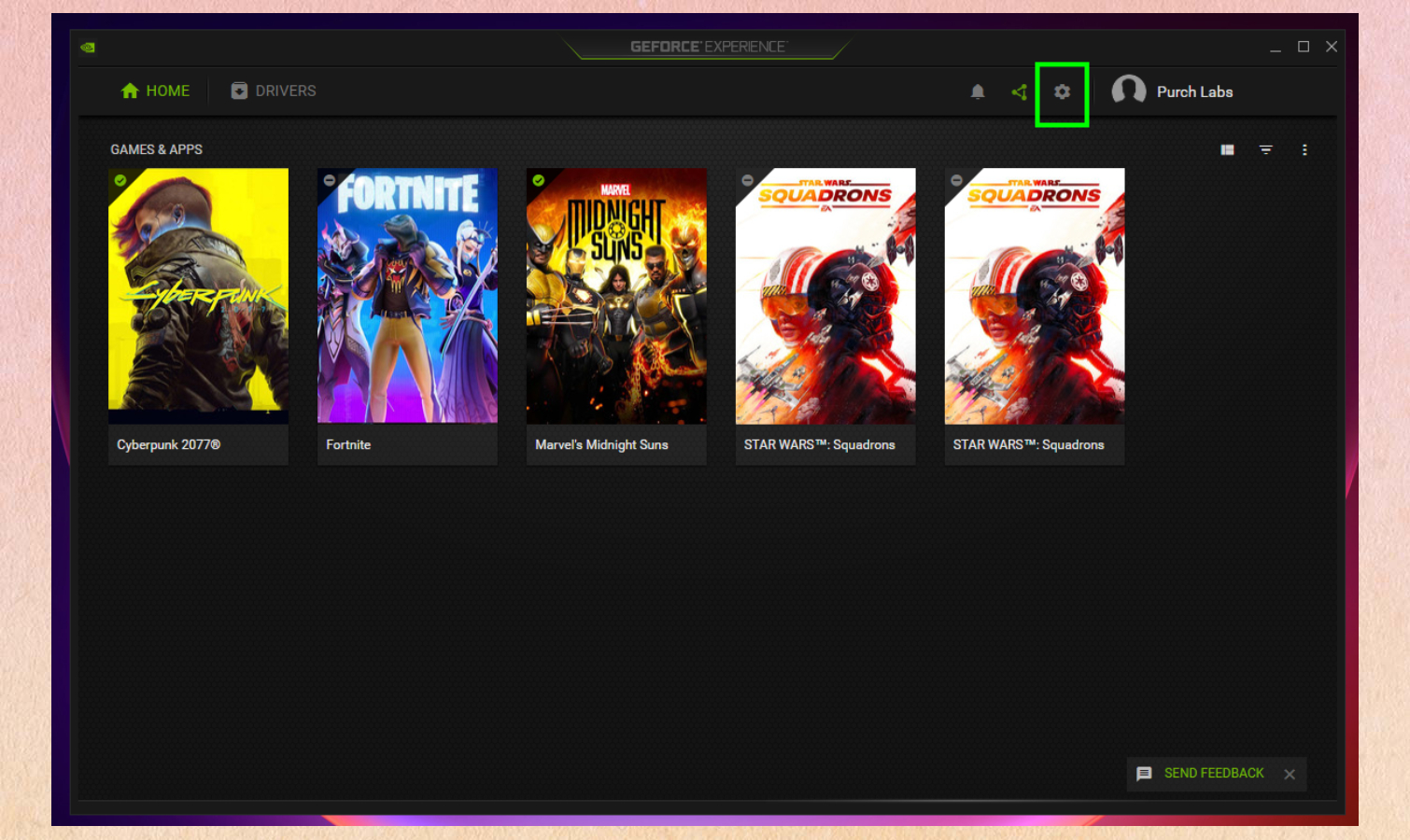
(Foto: © Toekomst)
Je kunt veel meer met GeForce Experience door in een bestand te zoeken Instellingenmenuwaartoe u toegang heeft via Klikken op het tandwielpictogram in de rechterbovenhoek van het programma.
4. Schakel beeldschaling in voor snellere prestaties
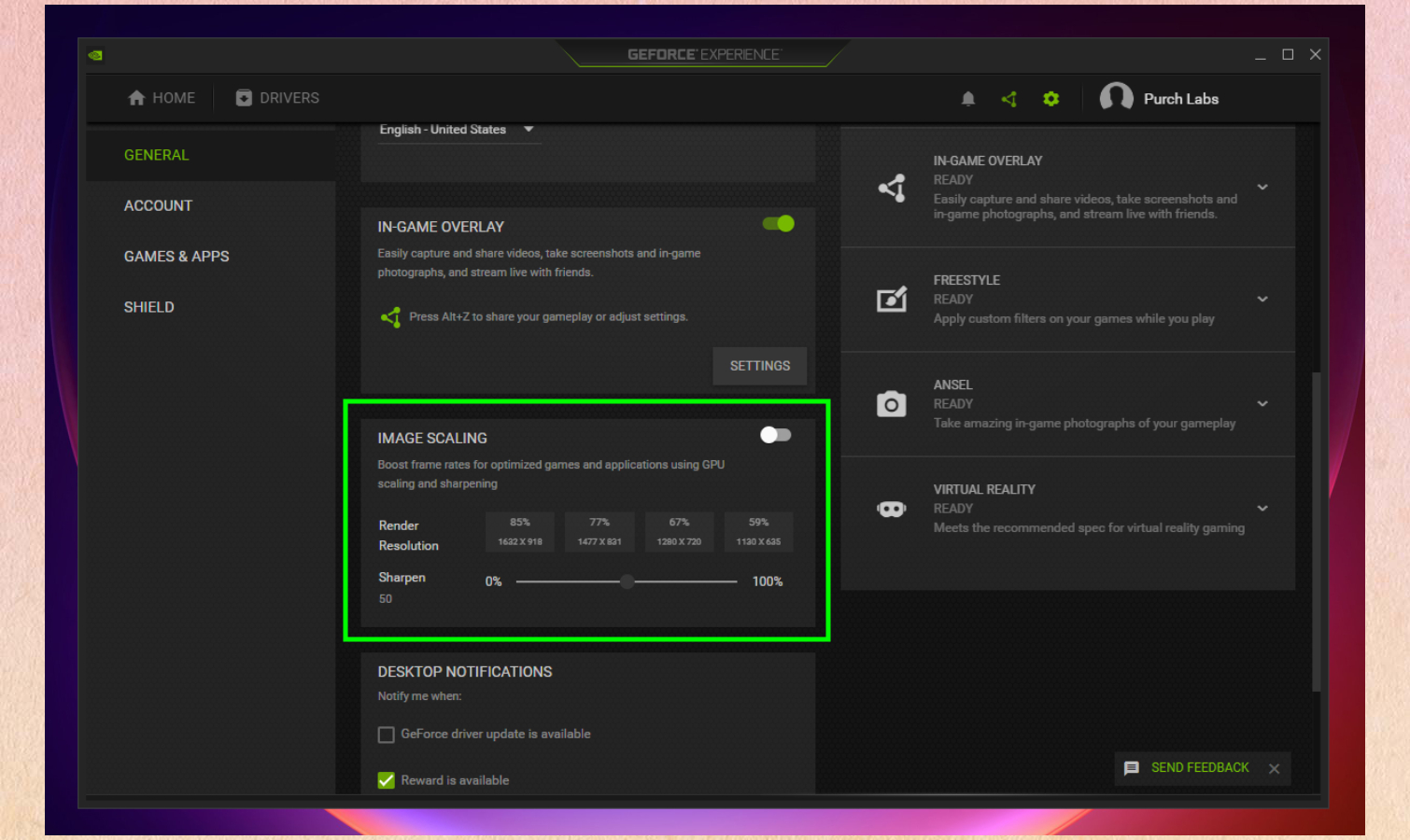
(Foto: © Toekomst)
Er zijn genoeg dingen om naar te kijken in het instellingenmenu van GeForce Experience, inclusief een weergave van de vitale instellingen van je systeem en een profiel over hoe goed het dingen doet zoals het spelen van VR-games, het uitvoeren van games, het maken van in-game screenshots (met behulp van Nvidia’s Ansel-technologie) , en meer.
Het is nuttige informatie, maar er zijn ook enkele geavanceerde instellingen die u hier kunt inschakelen om te verbeteren hoe goed uw computer games speelt. In het bijzonder , Schakel afbeeldingsschaling in Als je kunt zien hoeveel prestatieverbetering het je geeft. Onder ideale omstandigheden verbetert Nvidia’s Image Scaling de spelprestaties door gameplay-frames met een lagere resolutie weer te geven (wat betekent dat ze gemakkelijker en sneller kunnen worden getekend, zodat je meer fps krijgt) en vervolgens op te schalen naar de resolutie die je speelt met behulp van Nvidia’s technologie. verbetering. Zo kan het Bepaal de schermresolutie en de mate van verscherping in dit GeForce Experience-instellingenmenu en het programma zal deze waarden gebruiken wanneer je je volgende game start.
Over het algemeen geldt dat hoe meer u de schermresolutie aanpast (van 59% tot 85% van de schermresolutie die u speelt), hoe meer frames per seconde u ziet tijdens het gamen. Dit kan er soms voor zorgen dat de game er anders uitziet dan verwacht, dus experimenteer met het in- en uitschakelen van deze functie bij verschillende resoluties om te zien hoe dit de prestaties in je favoriete games beïnvloedt.
5. Schakel de in-game overlay in voor gedetailleerdere controle
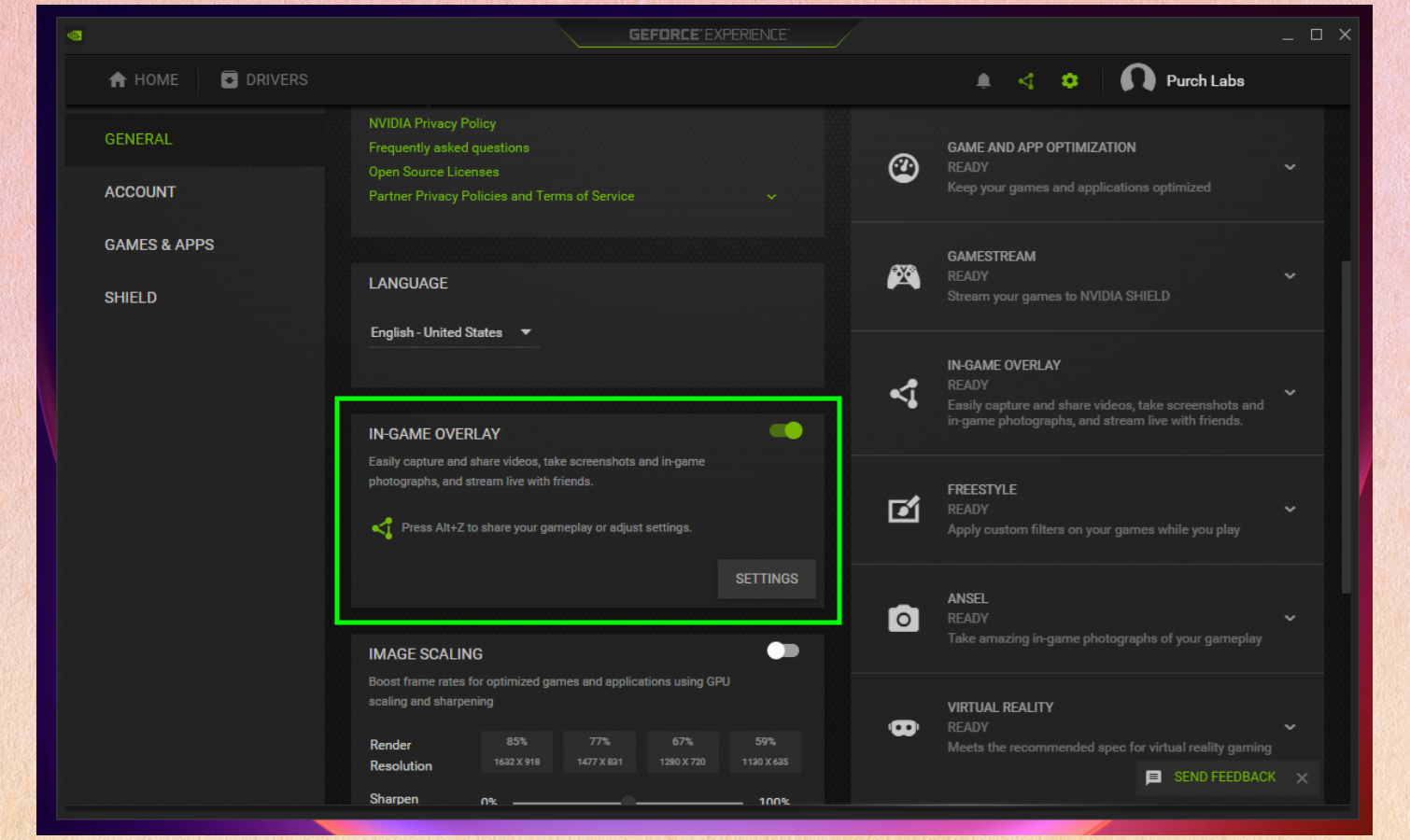
(Foto: © Toekomst)
Elders in het menu Instellingen zie je een schakelaar voor in-game overlay naast een knop om toegang te krijgen tot de instellingen. Je zal het leuk vinden Zorg ervoor dat je overlay in het spel aanzet, Hiermee kun je de GeForce Experience-overlay in-game oproepen door op Alt + Z te drukken. Van daaruit kun je geavanceerde trucs doen, zoals je gameplay uitzenden naar Twitch, filters toepassen en schermafbeeldingen maken, prestatie-instellingen aanpassen en meer.
6. Druk op Alt-Z om de GeForce Experience-overlay te openen tijdens het gamen
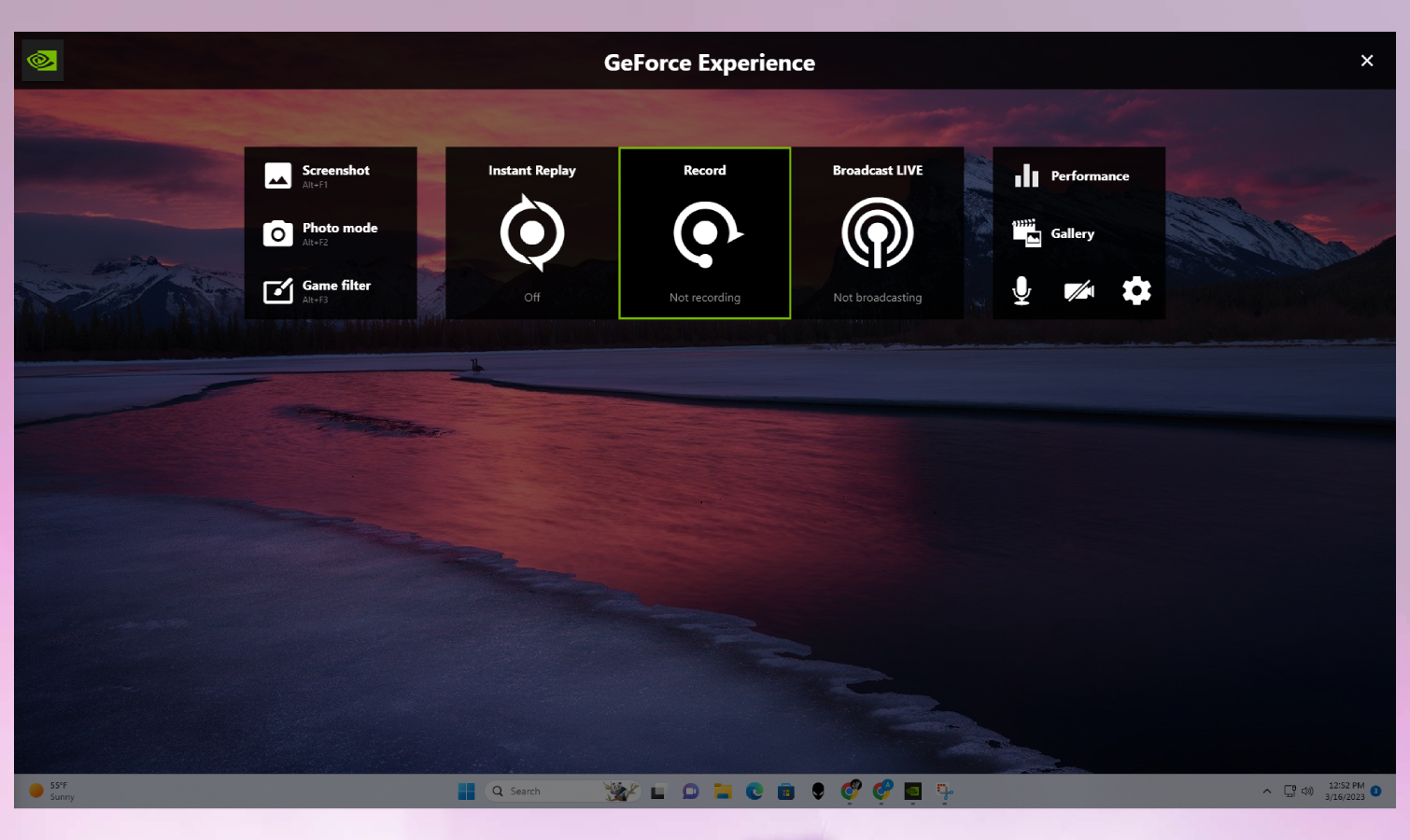
(Foto: © Toekomst)
Zodra je GeForce Experience hebt gestart en ervoor hebt gezorgd dat de in-game overlay-functie is ingeschakeld, kun je op drukken Alt+Z Toetsencombinatie tijdens het spelen van games om de GeForce Experience-overlay te openen.
Vanaf hier kun je dingen doen zoals screenshots, je galerij bekijken en prestatie-instellingen aanpassen. Je kunt ook Instant Replay inschakelen, waarmee automatisch video wordt opgenomen terwijl je speelt (tot een vooraf ingestelde limiet), zodat je deze snel kunt oproepen om een video op te nemen van iets dat je in de game hebt gedaan.
7. Gebruik de in-game overlay voor meer prestatieaanpassingen
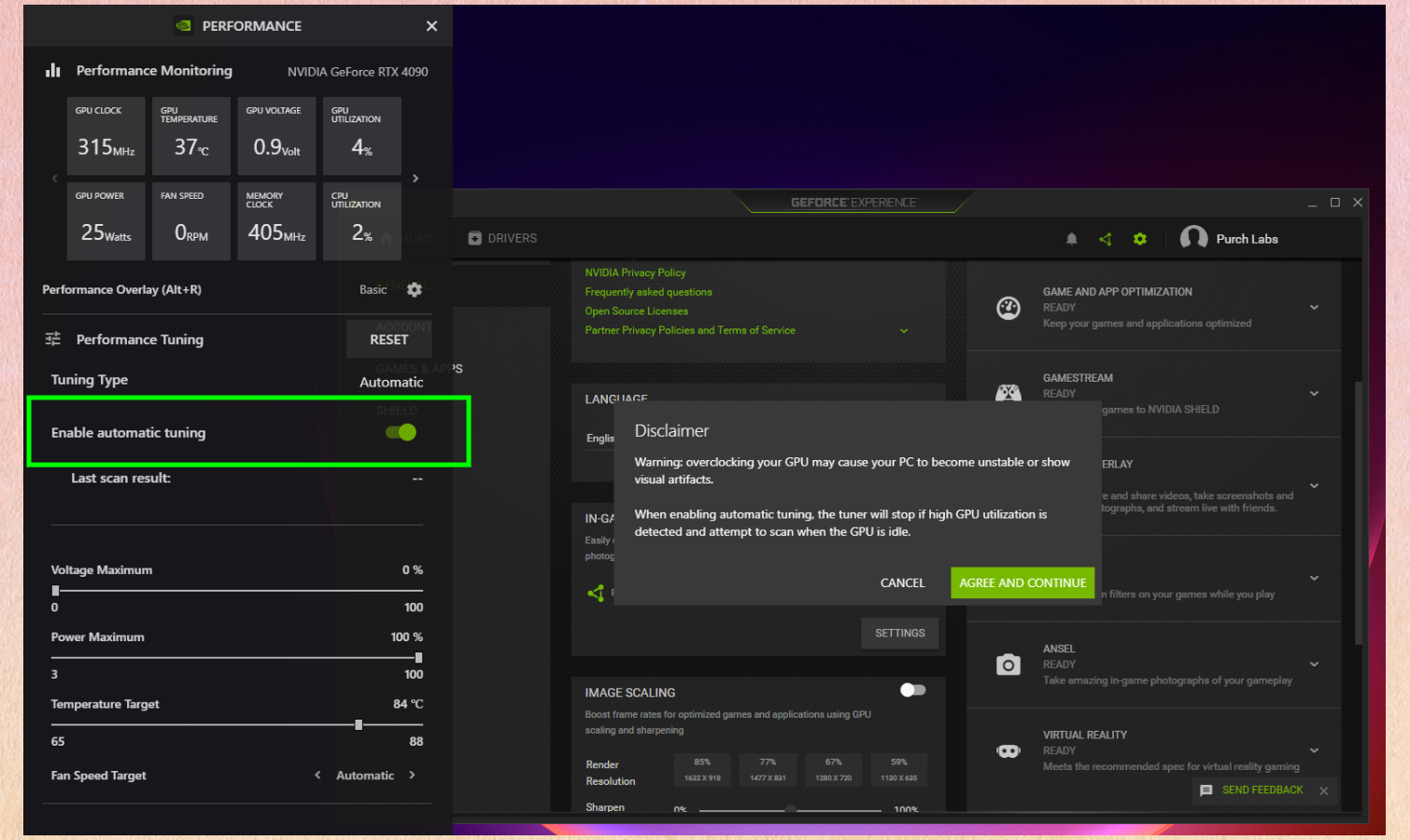
(Foto: © Toekomst)
Duik in de prestatieafdeling filiaal Overlay in het spel En u wordt begroet met een realtime uitlezing van belangrijke statistieken zoals CPU- en GPU-gebruik, temperatuur, spanningswaarden en dergelijke. Dit is een handige statistiek als je alle prestaties die je uit je pc kunt halen wilt persen door de componenten te overklokken, maar maak je geen zorgen als je dat liever niet doet: de software van Nvidia kan het voor je doen.
Gewoon Schakel automatisch afstemmen in in een prestatie-overlay en GeForce Experience zal zijn best doen om uw CPU en GPU automatisch aan te passen voor maximale prestaties. U moet akkoord gaan met een disclaimer die u waarschuwt dat dit overklokken ervoor kan zorgen dat uw computer oververhit raakt of onstabiel wordt, een onwaarschijnlijke maar zeer reële mogelijkheid.
Als u liever geen risico’s neemt, hoeft u deze stap niet te nemen – al het andere in deze handleiding is veiliger om in te schakelen en zou op zijn minst enige verbetering moeten bieden in de prestaties van uw computer tijdens het gamen.
Als je zover bent gekomen, zou je goed uitgerust moeten zijn om de gratis Geforce Experience-software van Nvidia te gebruiken om de prestaties van je pc af te stemmen en er meer uit te halen tijdens het gamen.
Als je zowel op de bank als op je pc van gamen houdt, mis dan onze gids met de beste PS5-tips die iedereen moet weten niet. Daarnaast hebben we ook speciale handleidingen voor het upgraden van de interne opslag van PS5 en het overzetten van gegevens van PS4 naar PS5. Als je een PS5 bezit, zijn dit de dingen die je wilt weten!
2. Schakel Beeldschaling in om framerates in-game te verhogen
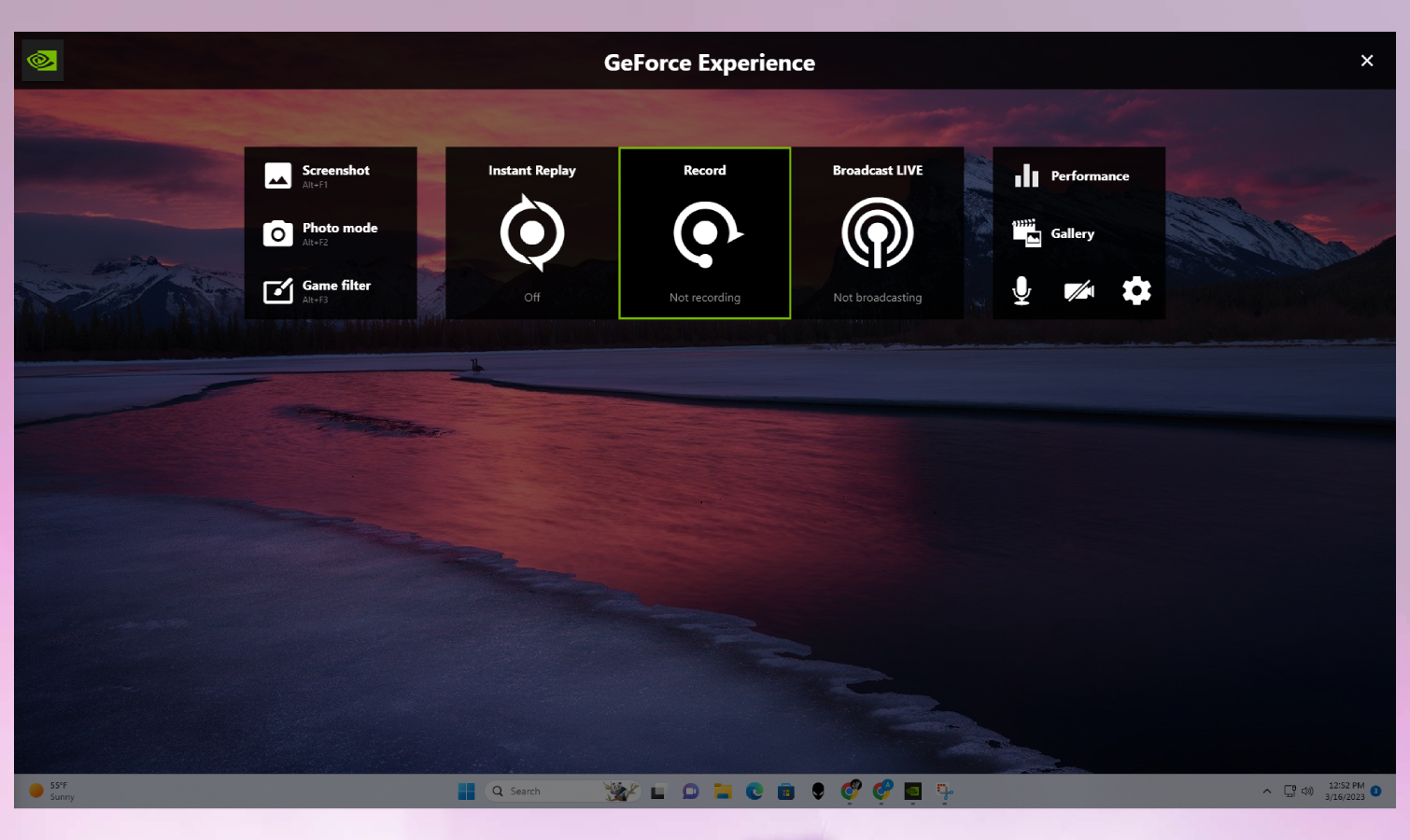
(Foto: © Toekomst)
Zodra je GeForce Experience hebt gestart en ervoor hebt gezorgd dat de in-game overlay-functie is ingeschakeld, kun je op drukken Alt+Z Toetsencombinatie tijdens het spelen van games om de GeForce Experience-overlay te openen.
Deze eenvoudige interface geeft je snel toegang tot de GeForce Experience-instellingen (druk gewoon op het tandwielpictogram) en schakelaars voor microfoon-, camcorder- en opnamemodi.
Vanaf hier kun je dingen doen zoals screenshots, je galerij bekijken en prestatie-instellingen aanpassen. Je kunt ook Instant Replay inschakelen, waarmee automatisch video wordt opgenomen terwijl je speelt (tot een vooraf ingestelde limiet), zodat je deze snel kunt oproepen om een video op te nemen van iets dat je in de game hebt gedaan.

“Tv-goeroe. Bekroonde student. Webliefhebber. Slechte reisnerd. Beeraholic.”

