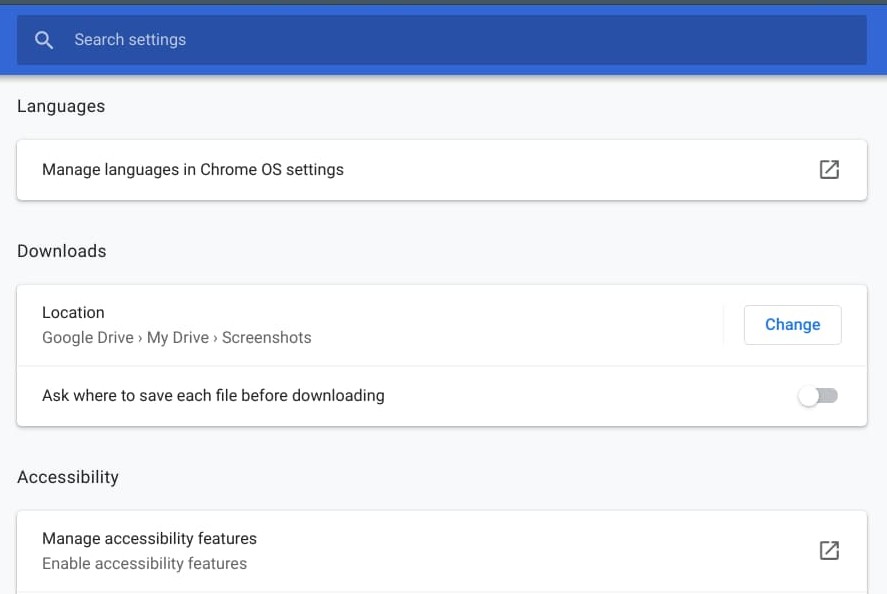Ik kreeg dit weekend een interessante vraag via e-mail van een lezer over het wijzigen van de standaardlocatie waar bestanden worden gedownload naar mijn Chromebook. In het verleden kon dat Wijzig dit in de Chrome OS-instellingen Omdat Google echter doorgaat met het jailbreaken van Chrome OS en Chrome-browser, werkt deze methode niet langer. U kunt als volgt de map Downloads wijzigen in Google Drive of een andere locatie op uw Chromebook.
Het specifieke probleem dat deze lezer tegenkwam, is dat bij gebruik van de Screen Capture-tool in Chrome OS de schermafbeeldingen en video’s worden opgeslagen in de map Downloads. Eerder werd het automatisch opgeslagen in Google Drive en met het Chrome OS 90 Beta-kanaal dat het gebruikt, gebeurt dit niet meer.
Ik denk dat op een bepaald moment in het afgelopen jaar de door de gebruiker aanpasbare instelling is verplaatst naar de standaard downloadsite vanuit de Chrome OS-instellingen. Ze staan nu in de Chrome-browserinstellingen. Ik heb dit gecontroleerd in zowel het Chrome OS 89-firmwarekanaal als het Chrome OS 91-ontwikkelingskanaal op verschillende apparaten.
Om uw downloadlocatie nu aan te passen, opent u de Chrome-browser op uw Chromebook. Klik vervolgens op de knop met drie stippen in de rechterbovenhoek van de browser en selecteer Instellingen in het vervolgkeuzemenu dat verschijnt. (Een alternatieve methode is om gewoon te schrijven Chrome: // instellingen In uw browser.)
Scrol omlaag naar de geavanceerde opties aan de linkerkant en zoek de downloadinstellingen zoals hierboven weergegeven. Klik vervolgens op de knop “Wijzigen”. Hier kunt u een nieuwe map maken of een bestaande map kiezen om al uw downloads op te slaan.
Ja, u kunt ook uw eigen Google Drive-account kiezen; Ik heb de map Screenshots op mijn schijf gemaakt om deze functie te testen. Merk op dat ik niet aanbeveel om mijn inleiding te volgen: je wilt waarschijnlijk niet al je gedownloade bestanden in de map Screenshots, of je nu Drive gebruikt of niet.
Dit is! Wanneer u nu bestanden naar uw Chromebook downloadt, worden ze opgeslagen in de map of locatie van uw keuze.
Persoonlijk vind ik deze benadering een beetje contra-intuïtief, maar ik kan begrijpen waarom Google deze wijziging heeft aangebracht in Chromebooks. Dezelfde aanpak wordt gebruikt in de Chrome-browser voor Linux, macOS en Windows, dus dit houdt de Chrome-gebruikerservaring levend.

“Bekroonde schrijver. Social media-specialist. Introvert. Ongeneeslijke twitterfan. Organisator. Fervent popcultuurliefhebber.”